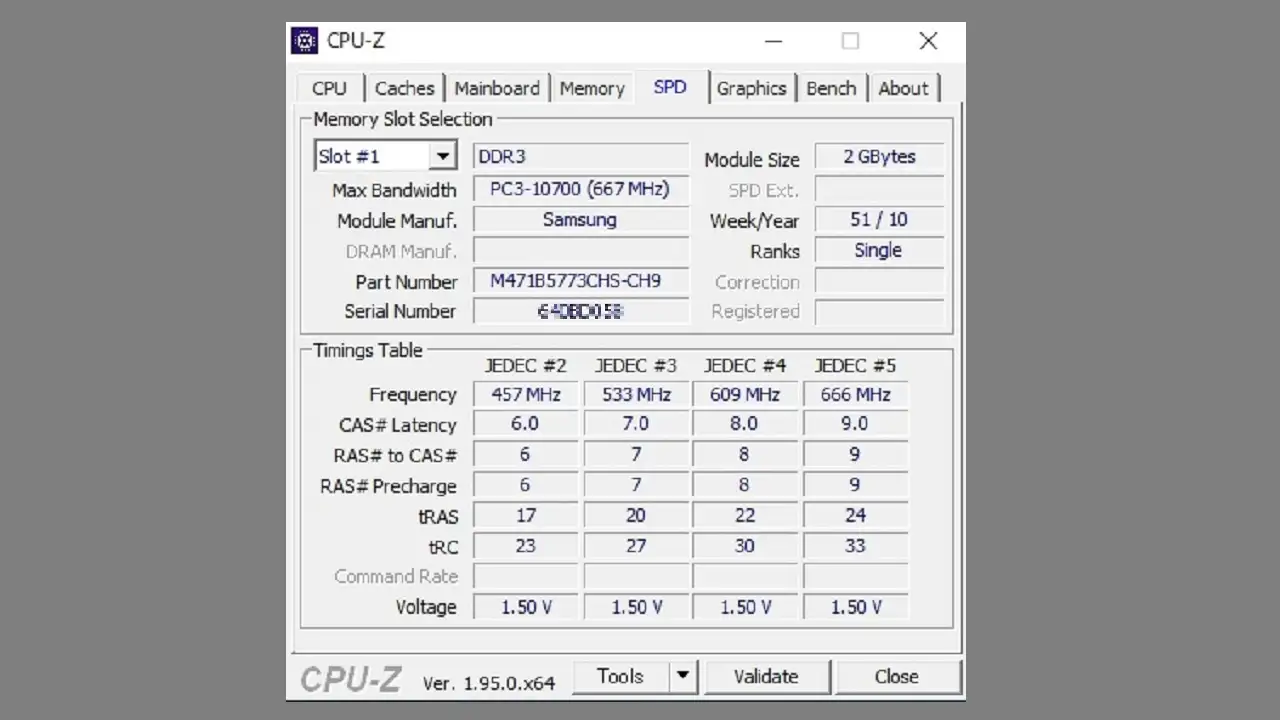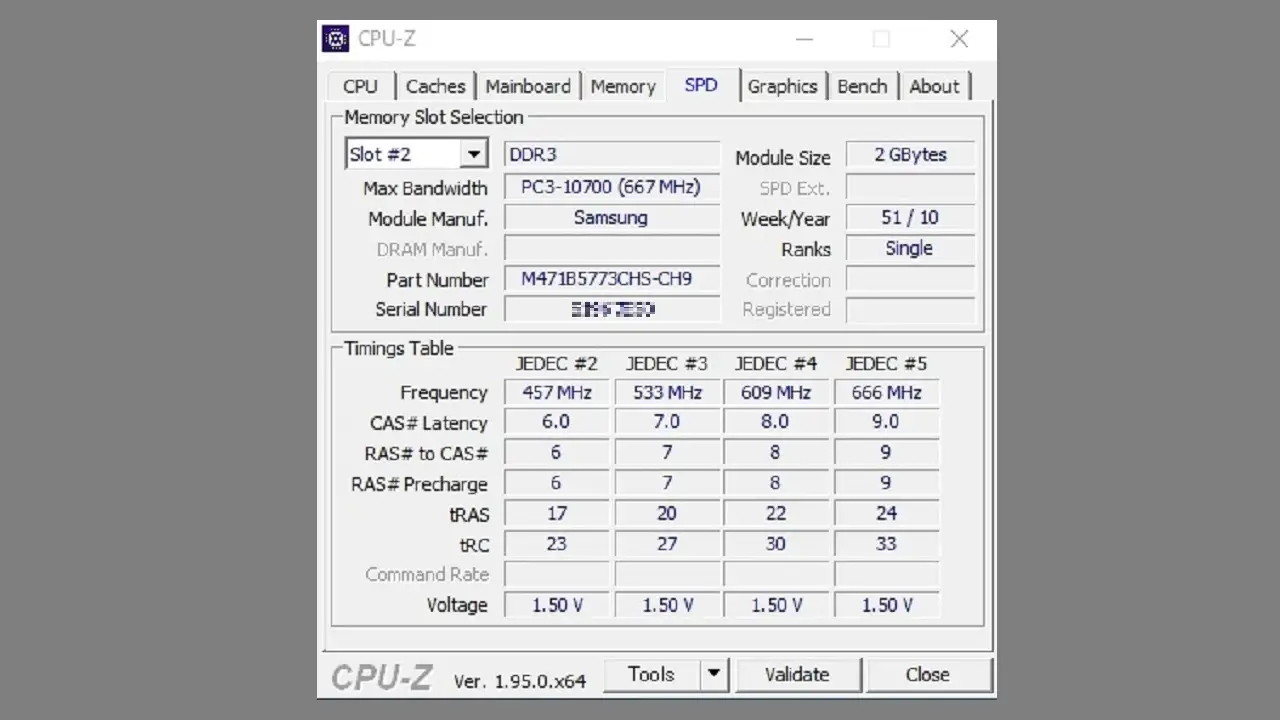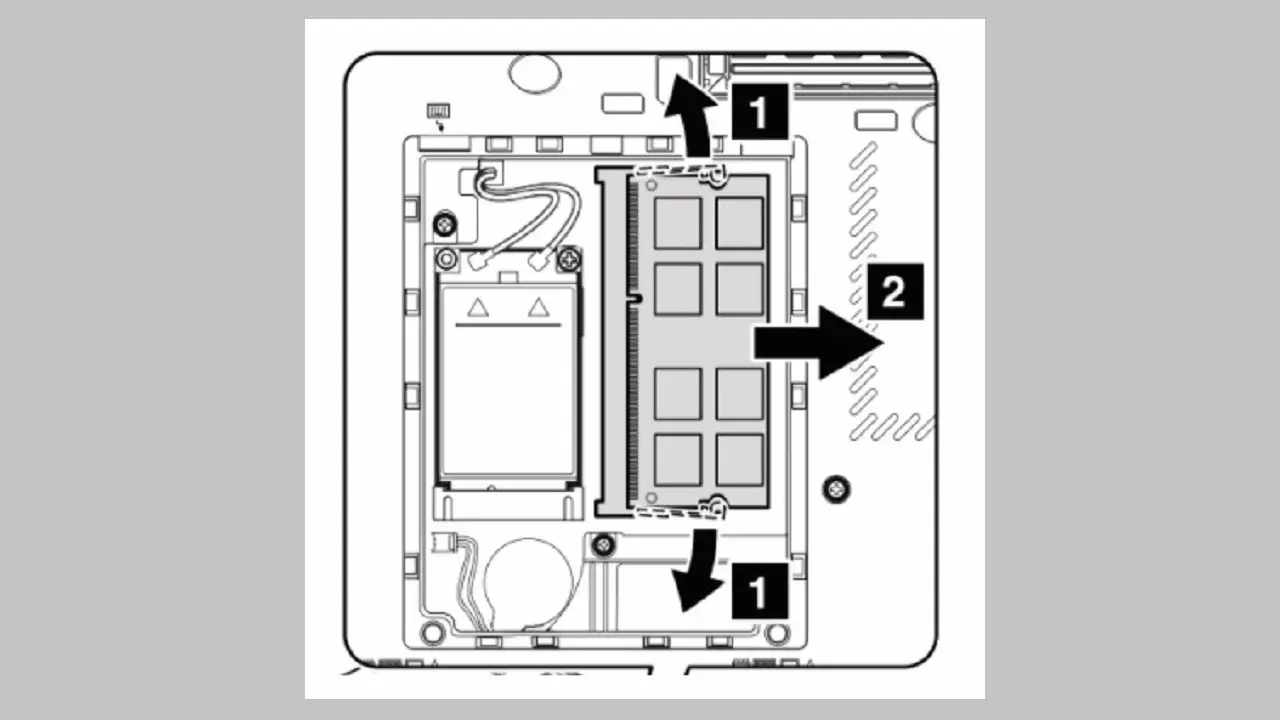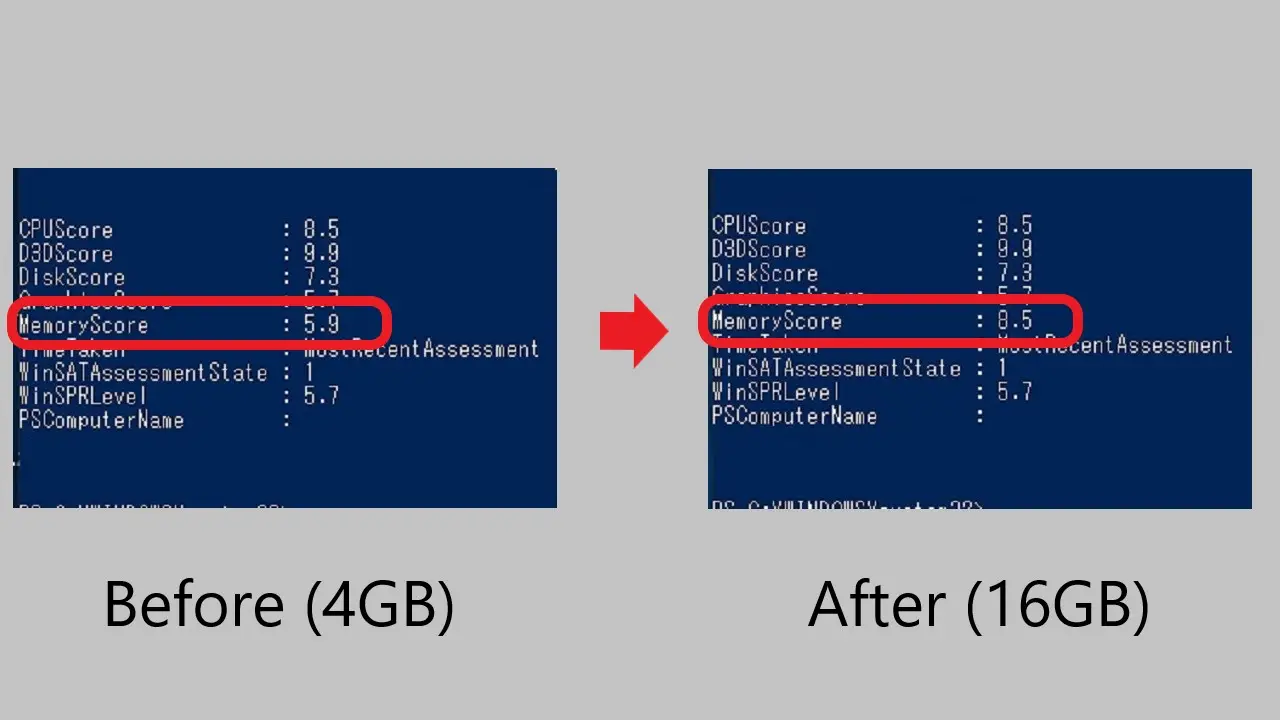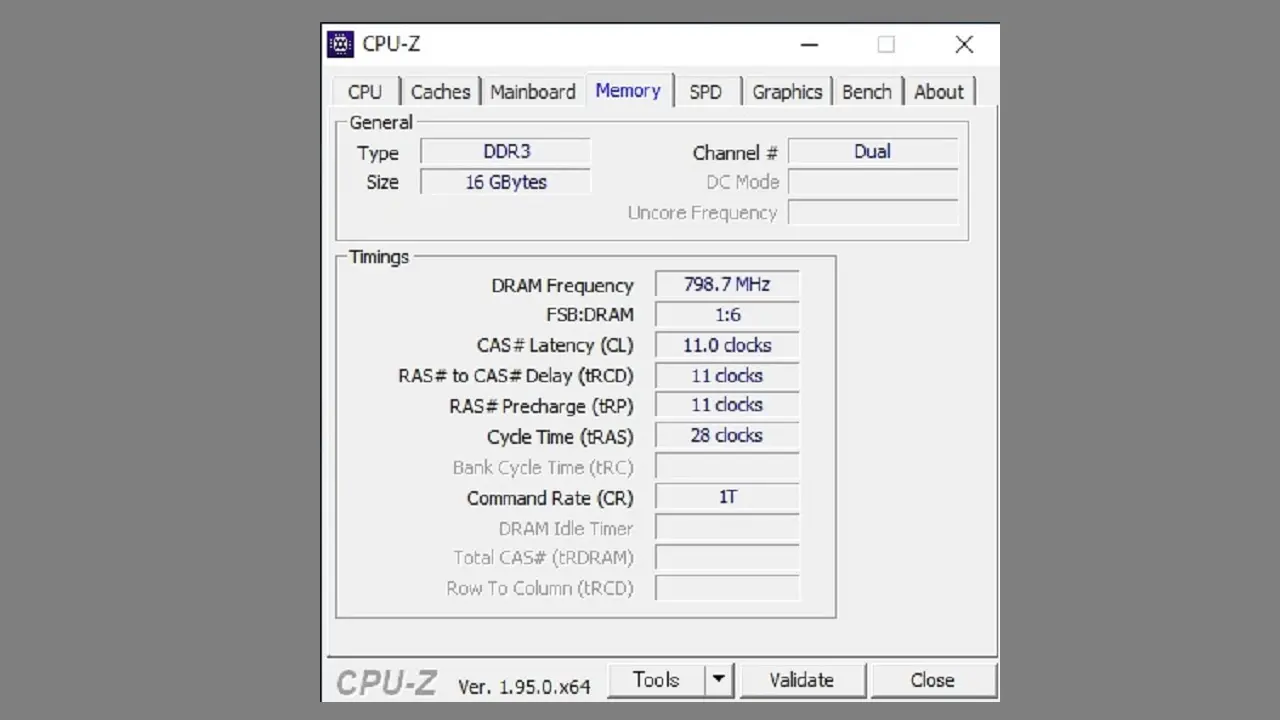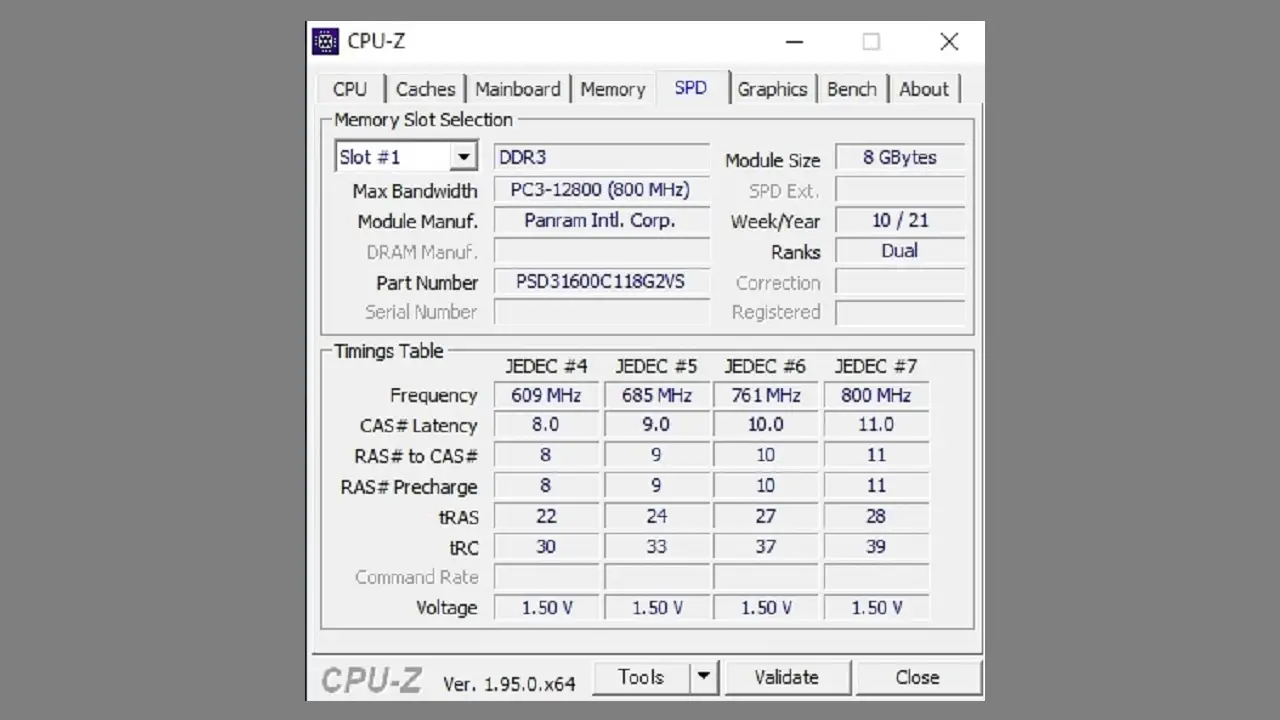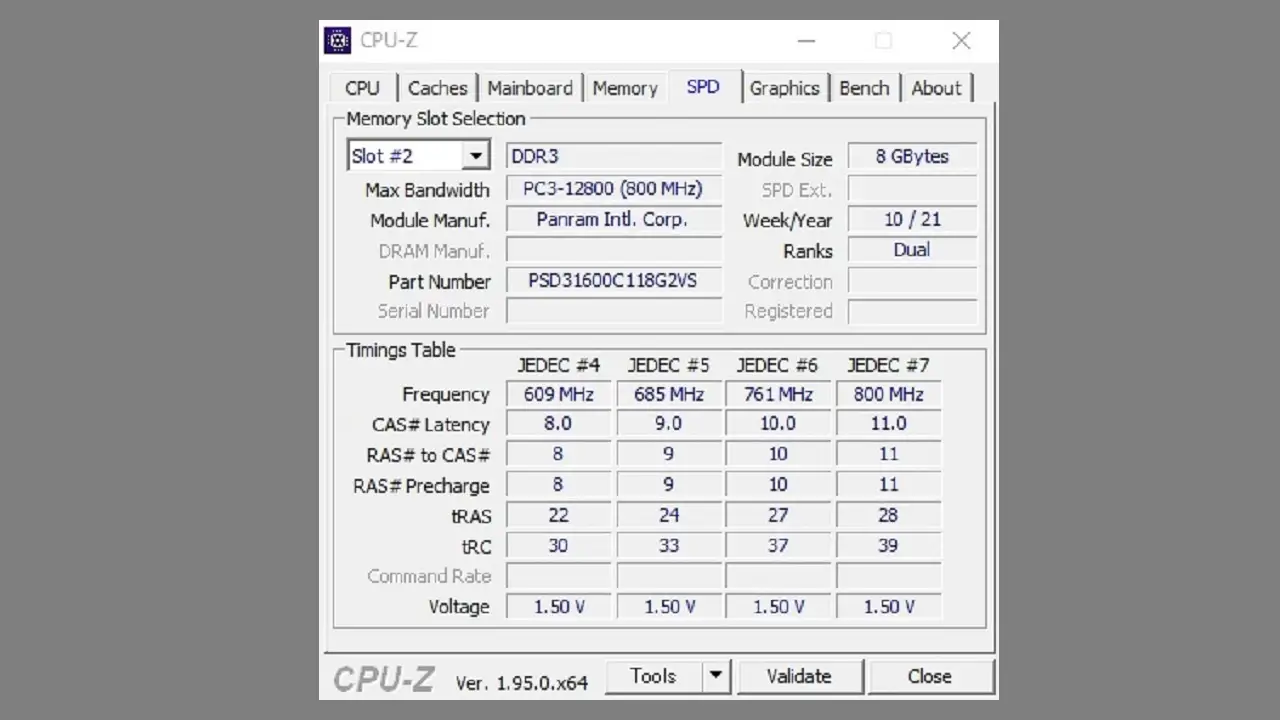普段使っているノートPCのうち、Lenovo(レノボ) Thinkpad(シンクパッド) T430 があります。
中古品を購入してからのカスタマイズはハードディスクをSSDに交換したくらいです。
メモリは4GBで、かったるいのはメモリ容量のせいかと思っていましたがSSDに交換してからは感動のひとこと。私の使い方では4GBのメモリでも十分に問題なく今でも満足に使えています。
某ECサイトを眺めていたら、視線にメモリが入り、衝動で増やしてみようかと思った次第です。
T430、現在の構成を改めて確認
LenovoのHPでT430の製品仕様を見てみますとメモリ4GB、2スロット(空き1スロット)と記載されていたので4GBメモリーが1枚でシングルチャネル使いと思ってました。
同じくLenovoのHP内サポートでシリアルナンバーから実際使っているパソコンの大雑把な仕様が調査できますので見てみました。
中古で購入したのでよく知らなかったのですが、購入したT430の元々の使用は初期メモリーは2GBだったようです。
Lenovoのパソコンはいろいろカスタマイズされたタイプが多いです。前のオーナーさんが2GBを増設して4GBにしたのでしょう。
CPU-Zにかけると2スロットとも埋まっていてデュアルチャネルで使用しているようです。
ただPC3-10700と表示されているのが気になりました(笑)
そのようなことで、メモリ容量増量を兼ねてT430の(正規の)メモリ仕様、
DDR3 PC3-12800 1600MHz
のメモリに交換することにしました。
メモリ選定
物色するメモリ仕様は、SO-DIMM/DDR3/PC3-12800/1600MHz/1.5V/Non-ECC。
T430のメモリ仕様がDDR3/PC3-12800/1600MHzということは製品仕様やカタログ表記で分かります。
電圧はCPU-Zでの調査から1.5V。ECサイトで販売しているのはDDR3Lである1.35V低電圧品が多めでした。1.35V低電圧品でも使えるとは思いましたが常時電圧ストレスを加えているような感じがして嫌なので素直にDDR3を選択、これはわりと探しました。
CL値は小さなものを探してみましたが、見たところほぼ全部の商品でCL11。Wikipediaを見ますとDDR3標準のレイテンシはDDR3-1600ではCL=11、11-11-11-28と書かれていましたのでCL11でOK。(現在装着されているメモリがDDR3-1333、DDR3標準のレイテンシはCL=9、9-9-9-24でCPU-Zの値と合致)
あとはできるだけ安価のもの。
容量は一気にT430最大の16GBを。
お求めやすい感じのこちらを調達しました。この商品、売れているのか3日ほど待つ羽目に。。。
こちらをチョイス。

CFD ノートPC用 DDR3-1600 (PC-12800) 8GB×2枚 1.5V対応 204pin SO-DIMM
商品到着
商品到着。 宛名ラベルが封筒の蓋の下にあって宛名が隠れてる、最高にええ加減(笑)
まあ多少見えなくても届くということですか。
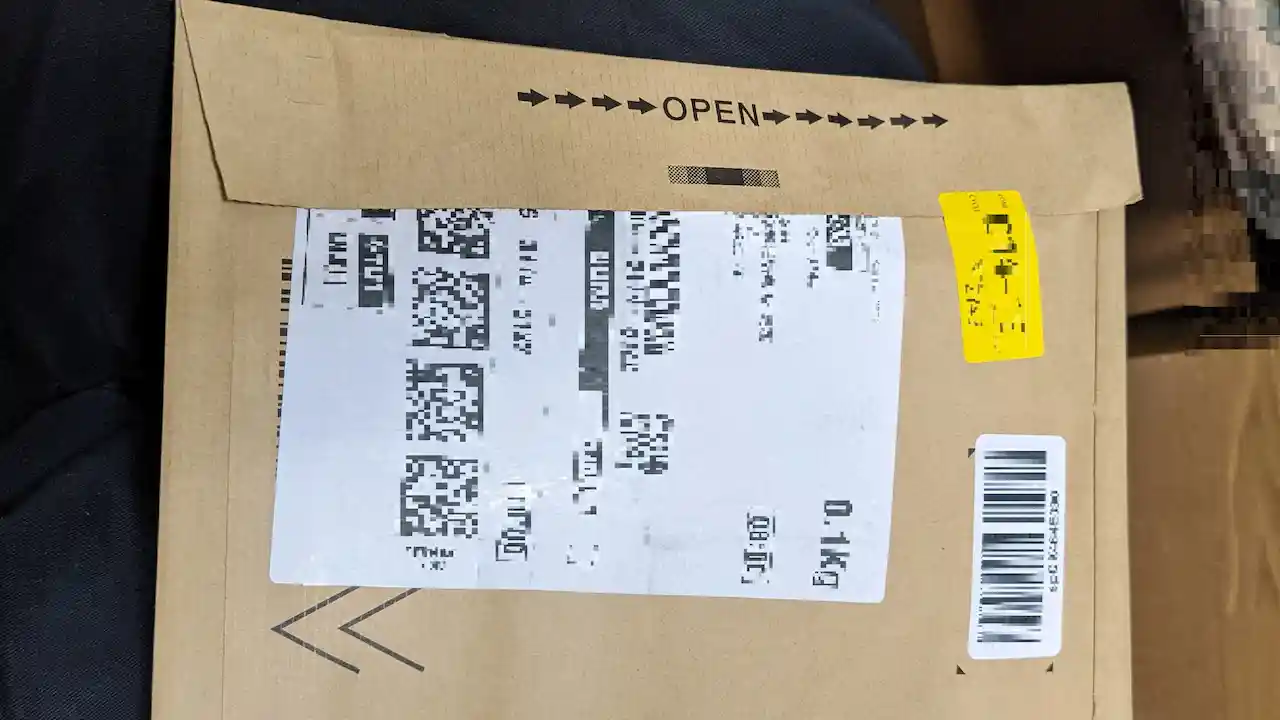
そして中身。

メモリ換装
T430のメモリスロットはスロット1が底面の小フタ(蓋)を開けたらありまして、シングルチャネルであればここにあるメモリを交換するだけでよいのですが、スロット2はキーボードの下にあります。
ここまでの分解、スロット2のメモリ交換をマスターしますとキーボード交換も行うことが出来ます。
先にスロット2から交換しました。
- バッテリーを忘れずに外します。
- T430底面を上にして小フタ(下画像青枠部)を開けます。
下画像赤丸部のネジ2本外して、ネジ側の辺を樹脂ヘラ等で持ち上げると蓋が開きます。
蓋の左右長辺側に緩い勘合ツメがあります。
- キーボード固定用ネジ(下画像赤丸部)2本を取り外します。
- 事故防止のために取り外した底面の小フタを仮付けしておきます。
- ディスプレイ天板側を上にして、ディスプレイを開きます。
- キーボードに手を載せて、キーボード全体を前方向に押して少し移動させます。
- キーボード下辺側に隙間が開いて、キーボードの爪が4か所見えますので、その部分を樹脂ヘラ等の工具で軽く持ち上げる感じでリリースします。
- キーボードを取りはずします。
ここでキーボードコネクタを外してキーボードを完全に取り外してしまうのも良いですが、メモリ交換くらいはコネクタを取り外さなくても出来ます、この場合は作業中にキーボードのコネクタやフレックスケーブルにはストレスを与えないように注意します。念のためパームレスト部のキズ防止でパームレストに布か何かで養生しておく。

- キーボードをパームレスト上に保持、元々付いていたメモリを取り外します。
スロット2の上には軟質の黒い絶縁シートがありますので捲り上げ、メモリを取り外します。
メモリの取り外しは下図のようにメモリの両端からスロットコネクタのロックを軽く外側に移動させるとメモリがリリースされます。
メモリに触れる前にはアースされた別の金属に触れて除電するなど静電気への配慮要
- 黒い絶縁シートを捲り上げ、交換用メモリを取り付けします。
メモリの取付方向は決まっており、端子辺に切り欠きをスロットに設けられている切り欠きに合わせスロットに差し込みます(取り外した時のように斜めに挿入する感じ)。メモリーを下方向に押し、カチッとはまるまで倒しますとスロットのロックがかかります。
メモリに触れる前にはアースされた別の金属に触れて除電するなど静電気への配慮要
- キーボードを取り付けします。
奥側(ディスプレイ側)のツメを先に入れ、キーボード下を覗きキーボードのフレックスケーブルの処理を確認、キーボードを定位置に。キーボードの手前側は少し浮いた状態なのでツメを樹脂ヘラ等で丁寧に押し込みます。最後にキーボードに手を載せて、キーボード全体を手前側、ツメがかかる方向に少し移動させます。 - ディスプレイを閉じて、ディスプレイ天板側を下にします。
- 仮止めしていた底面の小フタを開け、キーボード固定ネジを取り付け。
キーボード固定ネジが閉まりにくい(ネジに対して穴が合っていない)場合は、再度 小フタを取り付けてキーボードのはまり具合を再確認 - スロット1のメモリを取り外し、交換するメモリを取り付けます。
メモリに触れる前にはアースされた別の金属に触れて除電するなど静電気への配慮要
- 小フタを取り付けて、バッテリーを取り付けて完了。
初回起動時にbiosに入りメモリが認識されているかを確認します。
Windowsエクスペリエンス
メモリ交換前後のWindowsエクスペリエンスを比較しました。
MemoryScoreが4GB時に5.9、16GB時には8.5になりました。
CPU-Zでは、
おわりに
メモリ交換後、当然ながら快適になったと思います。すでに何日か使っていますが4GBの時はどんなだった?というのを忘れる程度ですが。
ハードディスクをSSDに換装した時ほどの感動はありません。16GBの容量は私の使い方ではオーバースペックかと思われますがあとあと後悔の無いようにしました。
私の座右の銘で”やりすぎくらいが丁度よい”と思っています。
備忘帳のような感じですいませんが、
最後までお読みいただきありがとうございました!