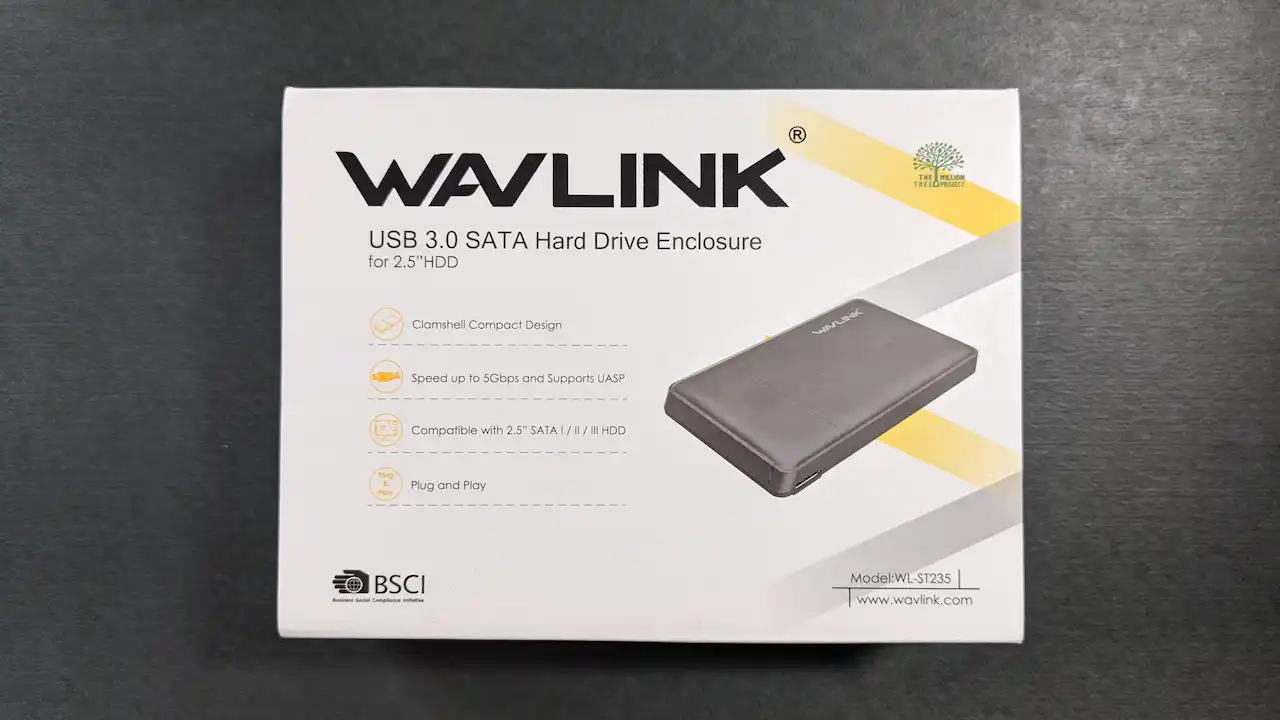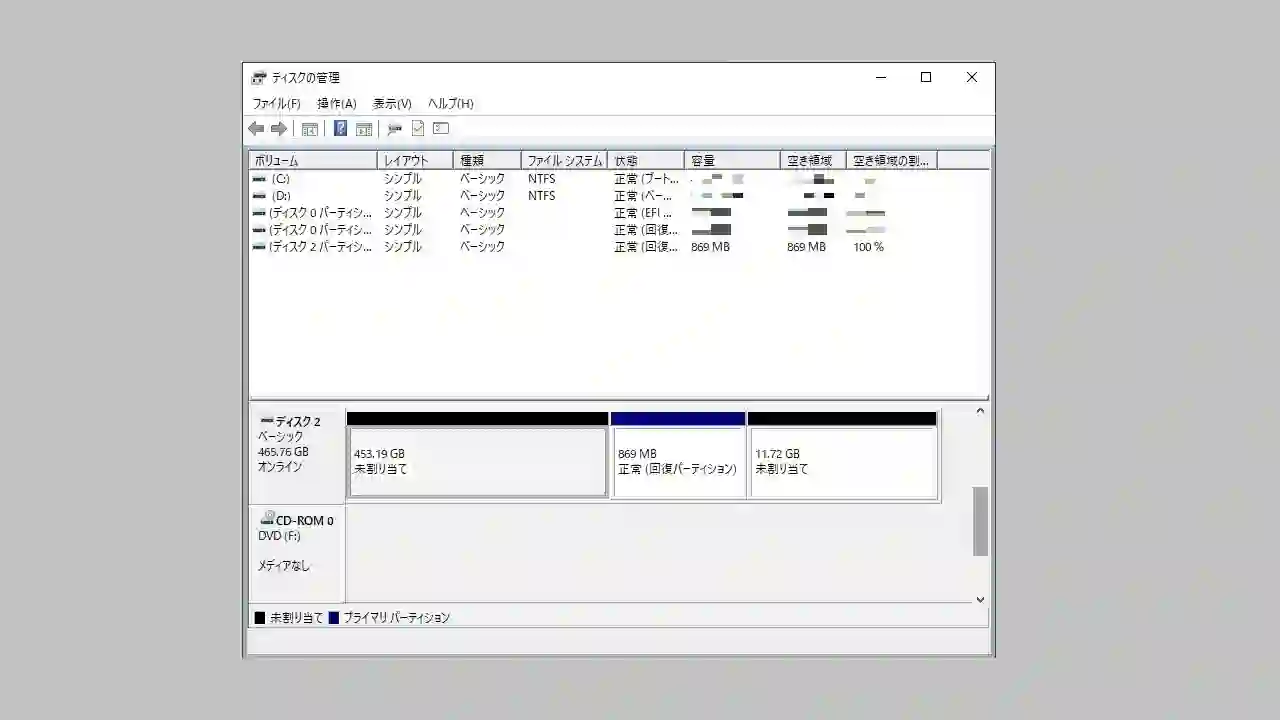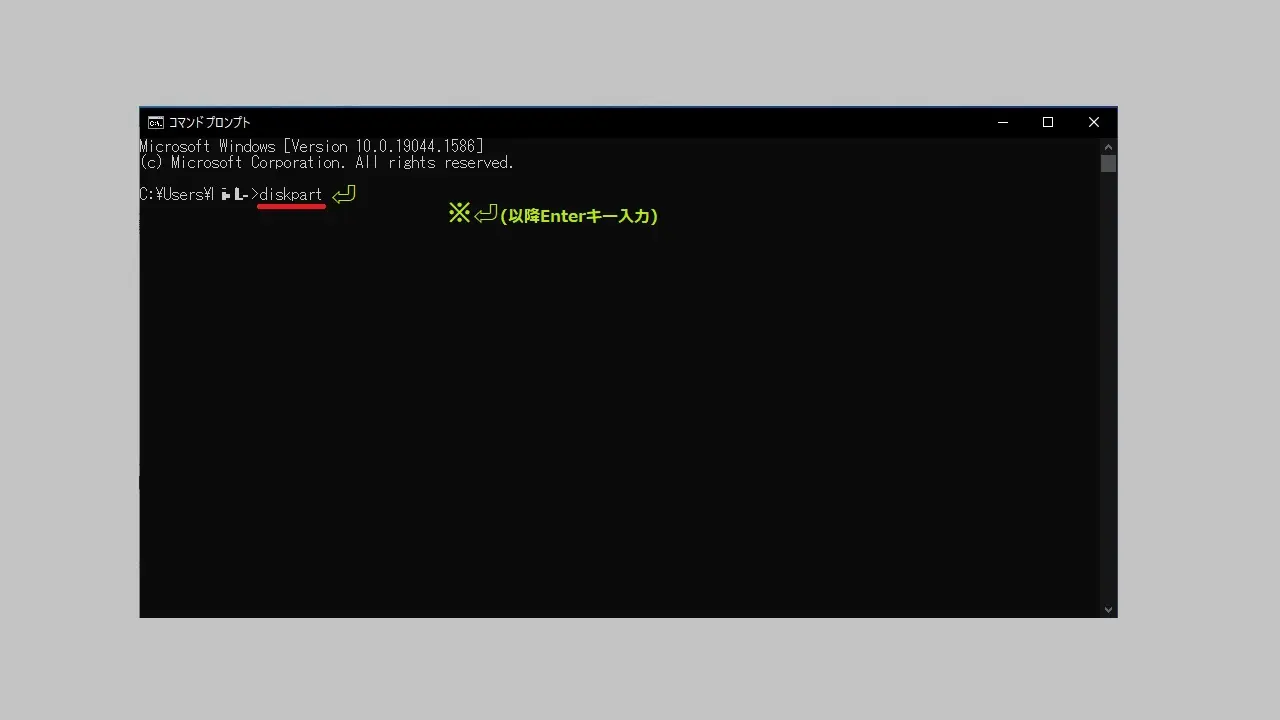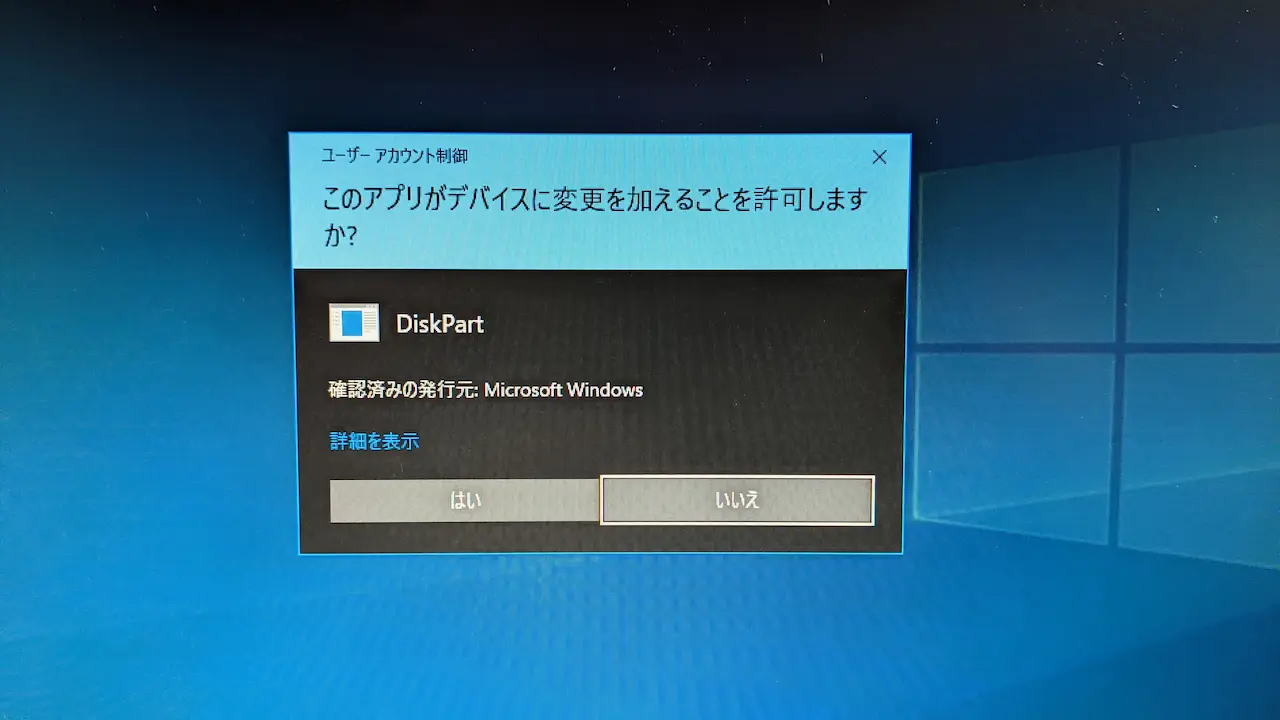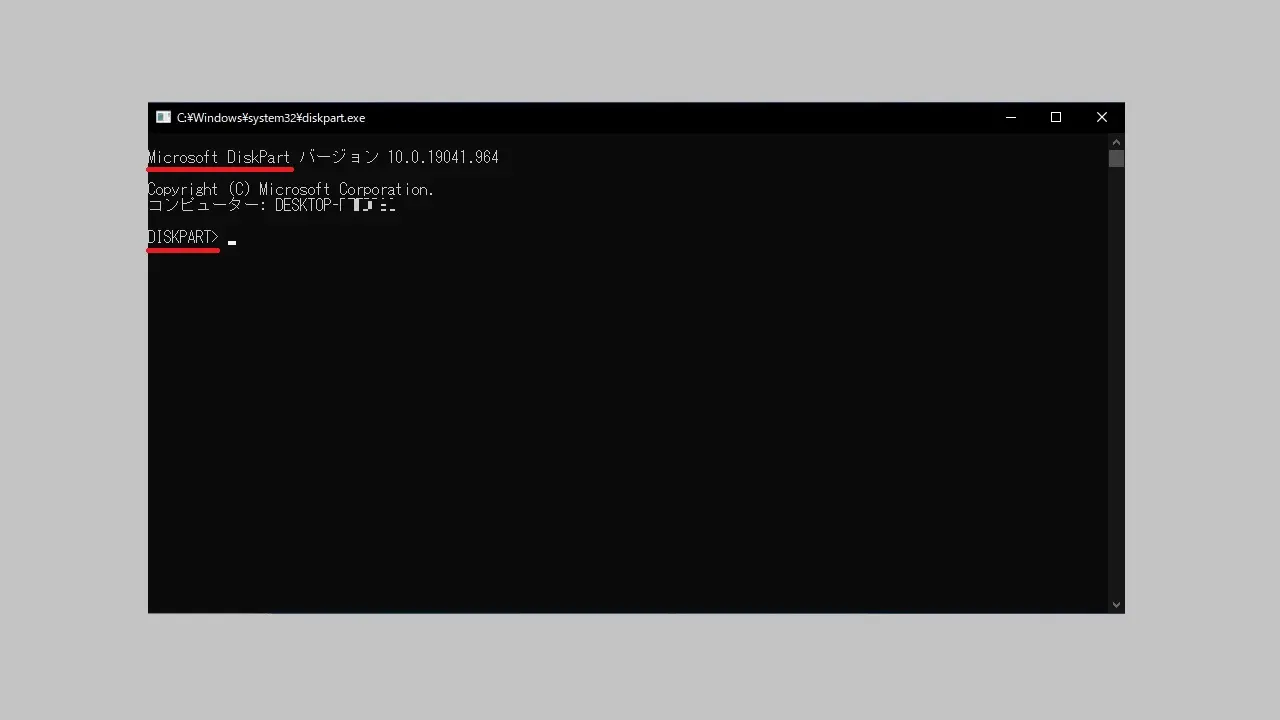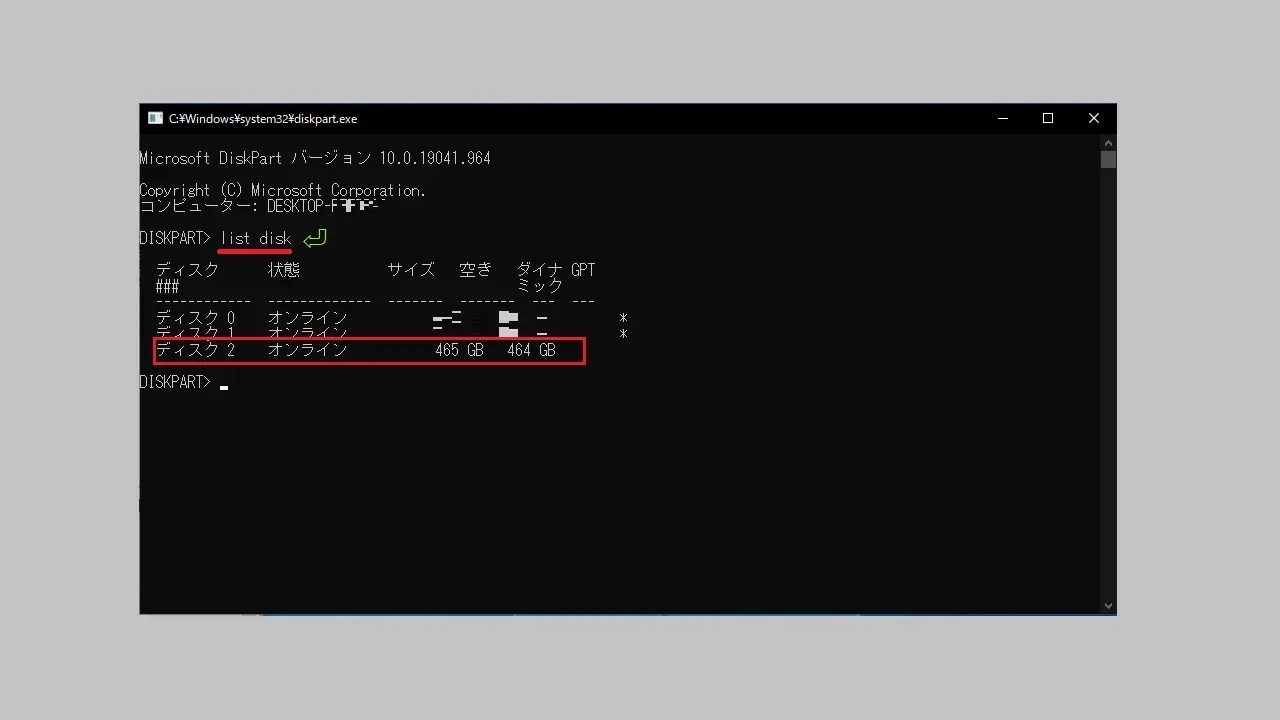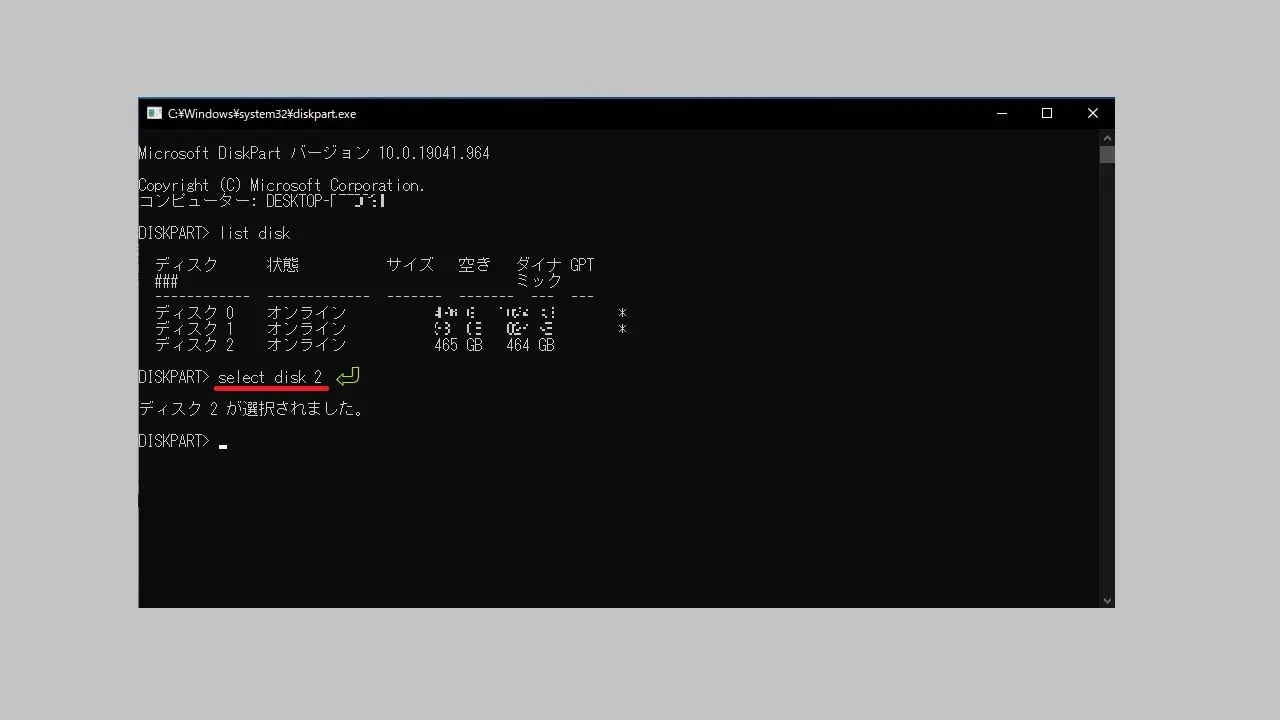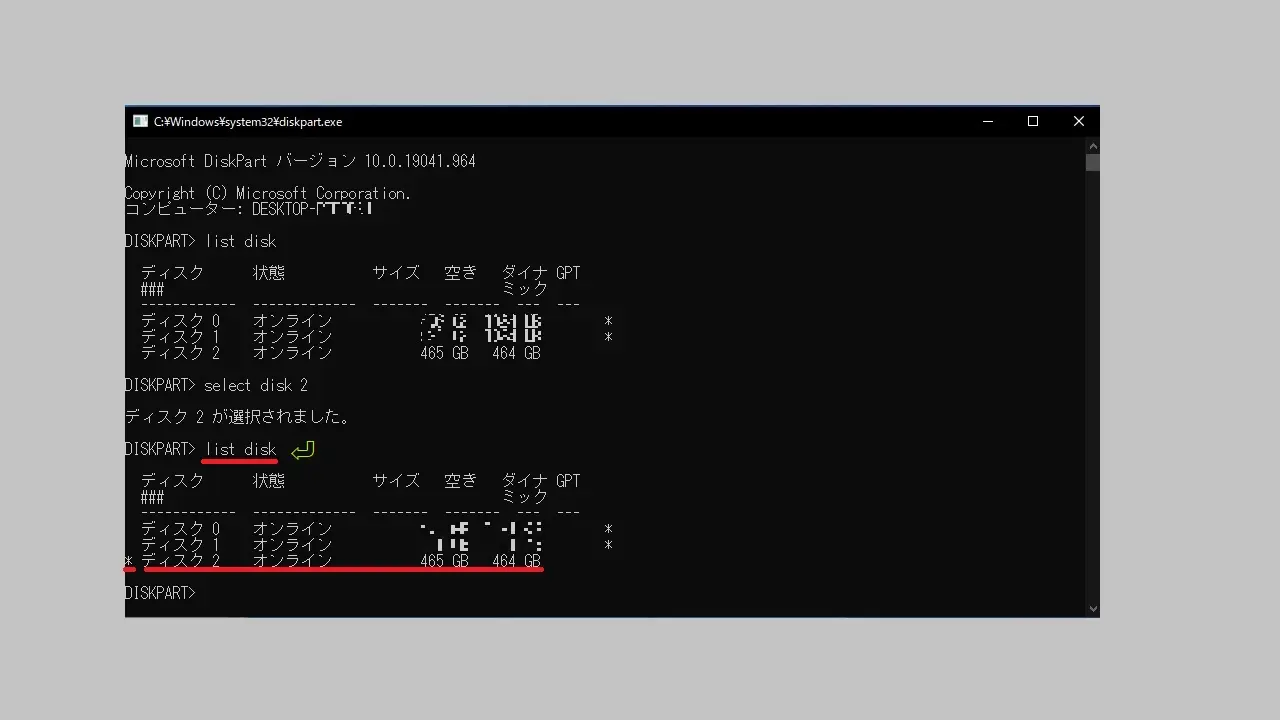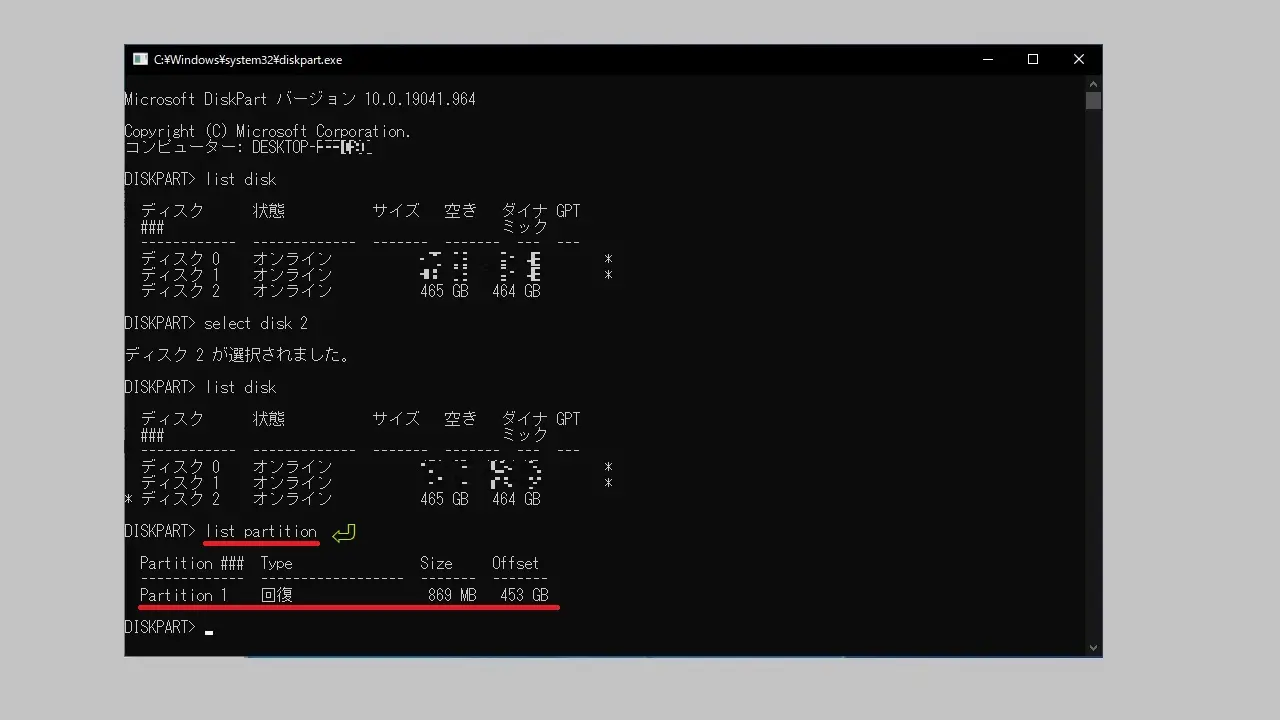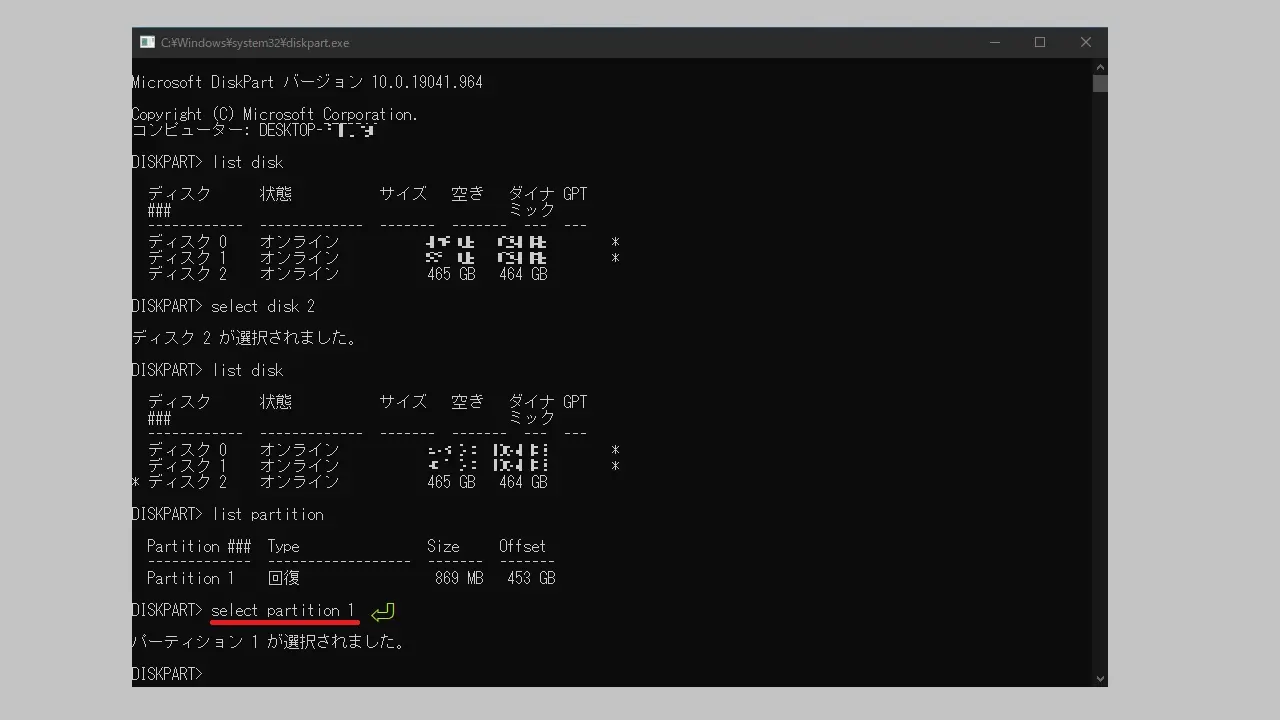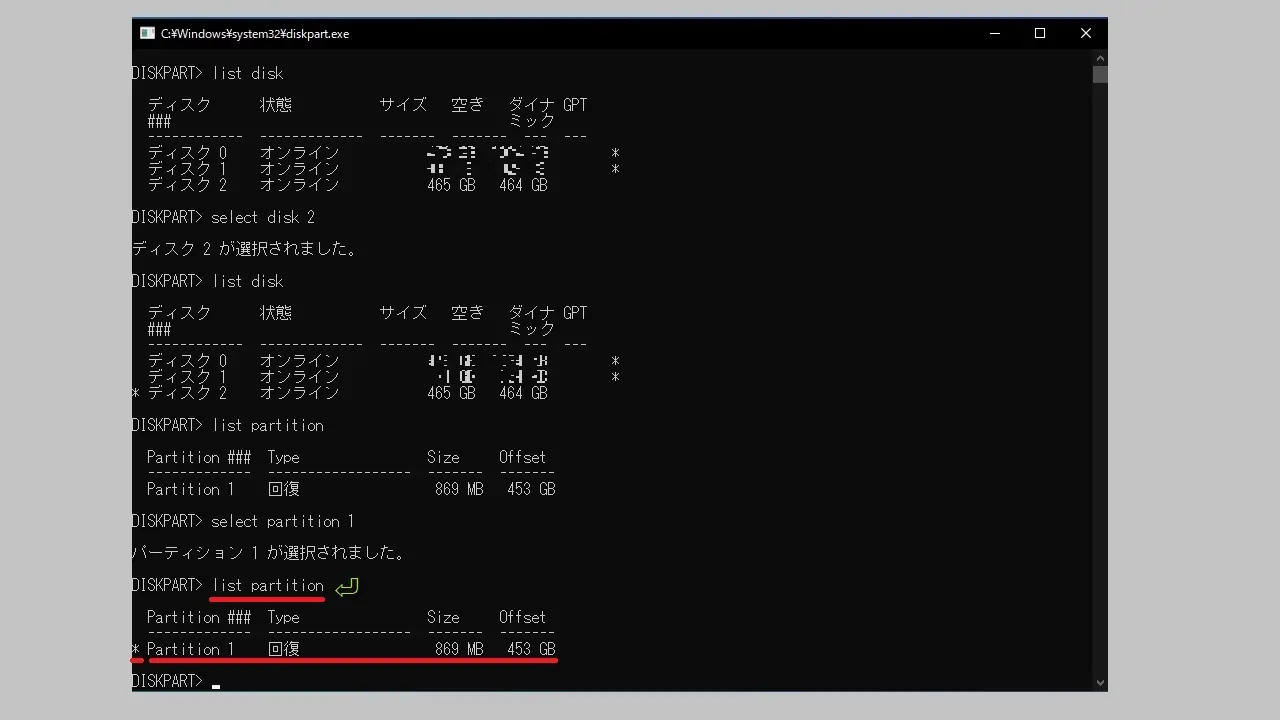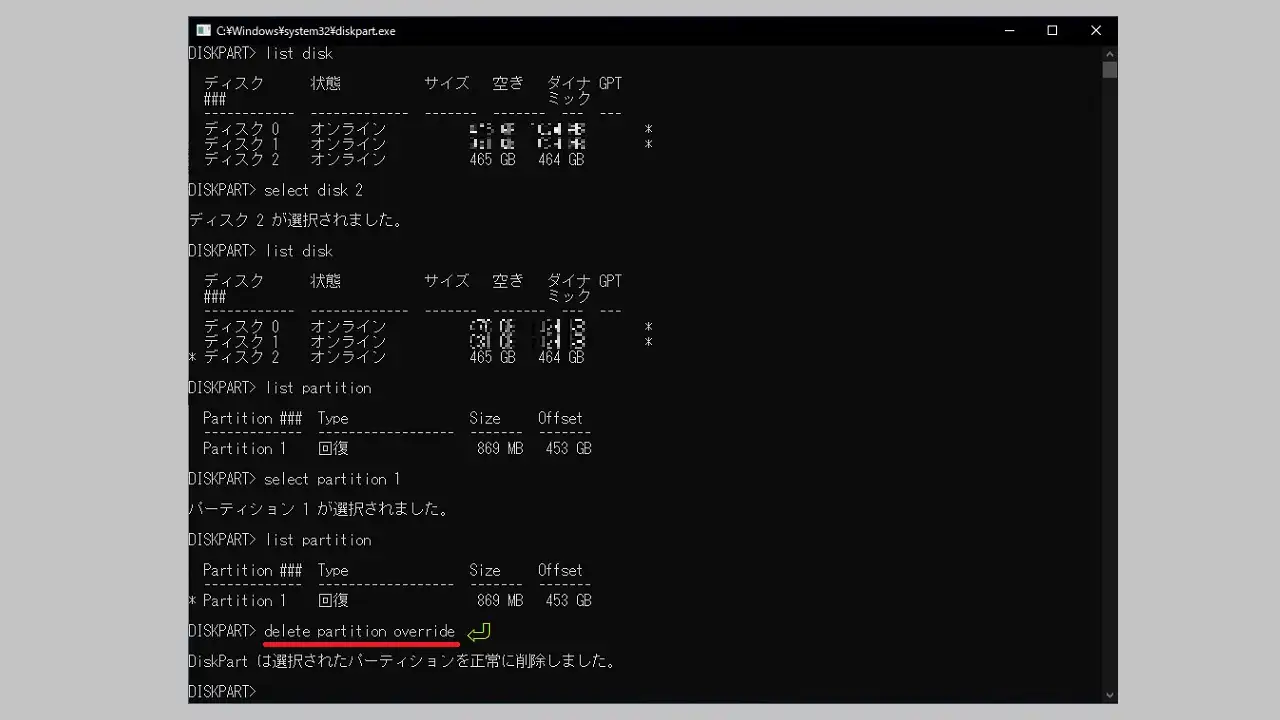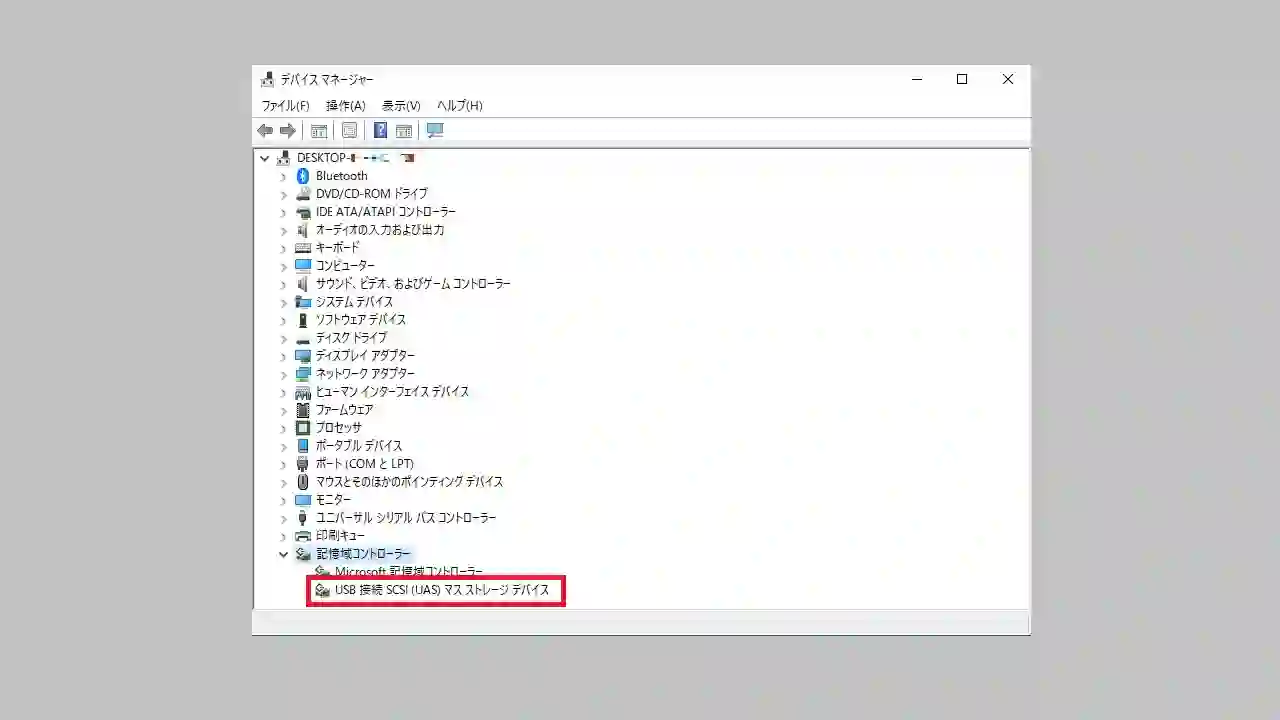パソコン ( PC ) のメインの ディスク ドライブ は デスクトップタイプ でも ノートブックタイプ でも 速度面から SSD ( Solid State Drive )におおかた決まりですが、もともと ハードディスク ( HDD )が搭載されていてSSDへお取替えした場合に余った大容量の内蔵HDDは ポータブルディスク化してデータのバックアップ用途などでまだまだ活用できます。
今回は安価に入手できた優れた仕様の2.5インチHDD/SSD用エンクロージャケースを浅く広くレビューします。
記事後半では容量全ての領域をデータディスクにする際に困ることがある、起動ドライブで使っていたディスクドライブでよく見かける領域解放できない 回復パーティションの削除 についても参考情報として記します。
Wavlink WL-ST235 - 2.5 inch Hard Drive Enclosure
選定
仕様 (後述)と価格に惹かれ Wavlink WL-ST235 を購入してみました。
for 2.5” HDDと記されていますがSSDにも使えます。
こちらを入手!
特徴 について
Wavlink WL-ST235 の特徴です。
- 2.5インチ HDD/SDDに対応
- SATA rev. I/II/III ( 1.5 / 3.0 / 6.0 Gbps )対応
- USB3.0接続、 高速UASPデータ転送モード に対応
- ドライブは厚み 7mm 或いは 9mm に両対応
- USB 3.0ケーブル付属
- 複数購入への敷居が低い価格
UASP( USB Attached SCSI Protocol )
USB3.0の転送速度 5Gbpsの能力を最大限に活用するデータ転送方式。SSDであればUSB3.0接続においても最大400MB/sの高速データ転送が可能といわれる。UASPの動作にはハード面でUSBのUASPへの対応とOSはWindows8以降、Max OS 10.8以降が必要です。
セット内容 について
Wavlink WL-ST235 包装内容物です。 エンクロージャーケース 、ドライブ取付ネジ x2、ゴム足 x4、USB3.0 接続ケーブル 、ドライバー、取扱説明書 類。
外観 について
筐体はプラスチック製。表面はサラサラした加工が施されています。
製品として販売されているポータブルHDDも保有していまして、それと比べれば質感はチープですが価格からは納得できます。
この製品に限ったことではありませんが、プラスチック製の箱に裸でHDDやSSDを入れているだけの構造なので落下衝撃といった耐衝撃性は皆無と思いますので落としたりしないように注意したいものです。
ケース本体底面。四隅の楕円形のリブにゴム足をセルフで貼り付け。片方の2か所のホール(穴)はディスクドライブの固定ネジ取付部。
ケース本体 長手側面の片側。接続端子を配置。
ケース本体 短手側面の片側。アクセスランプ(LED)を装備。
WL-ST235 へのディスクドライブの装着
エンクロージャーケースへのディスクドライブの装着方法は簡単です。
- ケース上面部のフタをスライドさせて外す。
- ディスクドライブを正しい向きで入れつつ、ケース内部の基板コネクタに接続。
- ケース底面から固定ネジ2本でディスクドライブとケースをとめて、ゴム足を貼り付ける。
- ケース上面部のフタをスライドさせて取り付ける。
しっかり作られていると言われればそれまでですが、フタの開閉がかなり固いです。
フタの中央にツメ(爪)がありますので、フタのツメ部分を押さえてスライドさせて開ける構造のようですがなかなか手ごわい。
外出等で持ち出さない方でドライブを交換する機会がある方は最後まで閉じずに使用されるのも良いかもしれません。
ディスクドライブとケースをネジ止め後にゴム足を四隅に貼り付けます。
ドライブを交換する際はネジ上のゴム足をいちいち外してネジを扱う必要があるので、交換頻度が高い方はゴム足は貼り付けずに或いはネジ上を避けて貼り付けて使用するのが良いかもしれません。
アクセスランプ(LED) 色は ブルー 。(実際は画像よりも濃い青色)
HDD データディスクの作成
HDD の中身を確認
今回使用したHDDは500GB品で元々はノートパソコン ( ノートPC )に装着していたメインディスクとして使用していたものです。
ディスクの内容がどのようになっているかをWindows10の ディスクの管理で確認しますと、3つの パーティション (領域)に分かれており、453.19GBと11.72GBのエリアはボリュームの削除が行えて 未割り当て領域 に出来ましたが、869MBの回復パーティションは削除が行えず残りました。
起動ディスクドライブによくあるパターンです。
HDD容量の全ての領域をデータディスクとして利用したいために残る869MBの 回復パーティション を削除します。
” ディスクの管理 "はWindows10のスタートボタンを右クリックしますとスタートメニューに表示されます
回復パーティションの削除
ディスクドライブをあつかう操作を誤りがあると、データ消失など重大なトラブルに繋がりますので注意してください
ご使用のディスクドライブのPC接続構成やパーティション構成などにより異なりますので、ディスク番号やパーティション番号など、ご使用のシステムに応じて調整が必要です
削除、パーティション解放するとデーターは消失し戻りません
情報を参考される場合は あくまでも自己責任で行ってください
- スタートボタン右横の検索窓(”ここの入力して検索”表示)に ” cmd "と入力し、” コマンド プロンプト ”アプリを起動します。
- コマンド プロンプトアプリで ” disk part " と入力し実行(Enterキー入力)します。
※DiskPart は 過去記事 でSDカードの属性を変更する場合にも使用しました。
- 下図のダイアログボックスが表示されますので ” はい ”をクリック。
- DiskPart が起動しました。
- ” list disk " と入力し実行、PCに接続されているディスクドライブ構成を確認します。
- list disk実行の結果、操作したいディスクドライブは ディスク 2 であることがわかります。
操作したいディスクに誤りが無いように注意
” select disk 2 " と入力し実行、操作したいディスクに ディスク 2 を選択します。
ディスク 2 が選択されました。 と表示。
” list disk " と入力し実行、いま選択したディスクドライブを確認します。
list disk実行の結果、選択したディスクドライブの ディスク 2 の左横に*(アスタリスク)が表示されます。
ディスク 2 が選択されていることがわかります。
” list partition " と入力し実行、選択したディスクドライブのパーティション構成を確認します。
list partition実行の結果、選択したディスクドライブ ディスク 2 のパーティション構成はPartition 1 (Type 回復) とわかります。
今回削除したい869MBの回復パーティションです。
選択したいパーティションに誤りが無いように注意
” select partition 1 " と入力し実行、操作したいパーティションに パーティション 1 を選択します。
パーティション 1 が選択されました。 と表示。
” list partition " と入力し実行、いま選択したパーティションを確認します。
list partition実行の結果、選択したパーティションの Partition 1 の左横に*(アスタリスク)が表示されます。
パーティション 1 が選択されていることがわかります。
” delete partition override " と入力し実行、選択していたディスク 2 内の パーティション 1 の削除を実行します。
今回削除したい869MBの回復パーティションが削除されました。
”ディスクの管理”では回復パーティションは削除されていて、HDD ディスク の全ての領域が未割り当てで解放されていることがわかります。
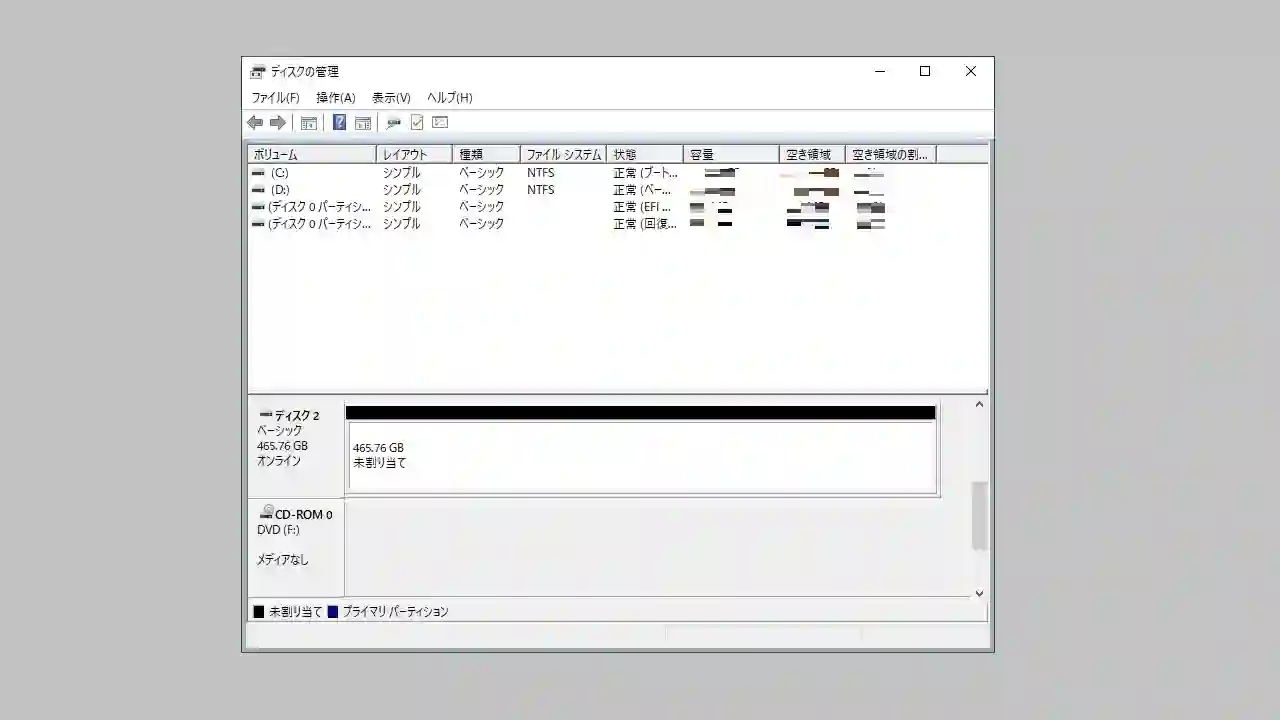
”ディスクの管理”でディスク 2に新しいボリュームを作成することによりHDD容量のすべてをデータディスクとして利用出来るようになりました。
その他
UASPデータ転送モード
HDDでは恩恵が全くと言って良いほどありませんが、WL-ST235が UASPデータ転送モード で動作しているかは デバイスマネージャーで確認することができます。
記憶域コントローラー下に ” USB 接続 SCSI (UAS) マス ストレージ デバイス " が確認できます。
ポータブルドライブケースは この他にも様々な製品がありますので ご覧ください
おわりに
Wavlink WL-ST235 、外観はチープ感は否めませんが価格相応、他にはフタを開ける時に固すぎる感、ネジの上にゴム足といった細かく気になったところはありますが一般的にはそれほどドライブの交換はしないと考えること、仕様の通り問題無く動作していることから無難な製品ではないかと思いました。
SSDも入手しやすい価格帯になってきたのでOS起動のメインドライブに選択する流れですが、1TB、2TBといった大容量のディスクドライブがSSDより安価で入手できるHDDはデーターディスクやバックアップ用途にまだまだ活躍させることができます。
ノートPCのメインディスクドライブのSSDへの換装で余ったHDDや、USEDのドライブで良ければフリマやヤフオクでも手に入りますので、ハード ドライブ ケースと組み合わせて再利用するのも良いと思います。
最後までお読みいただきありがとうございました!