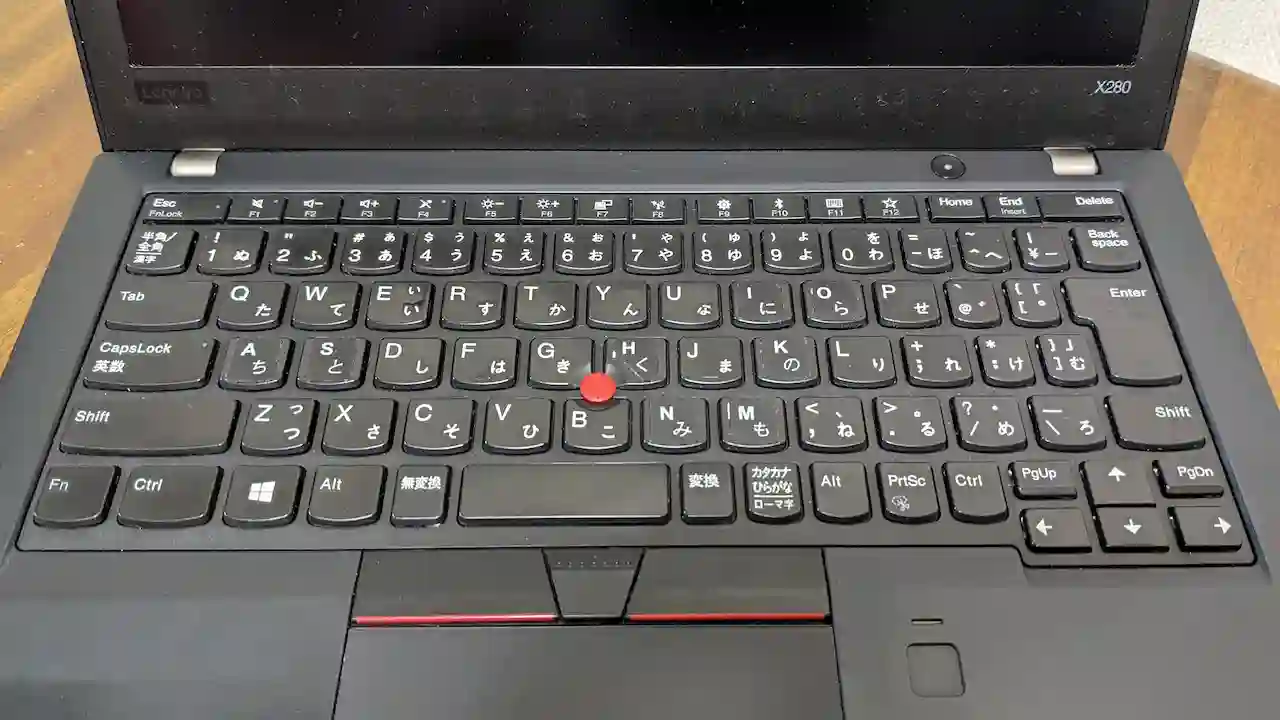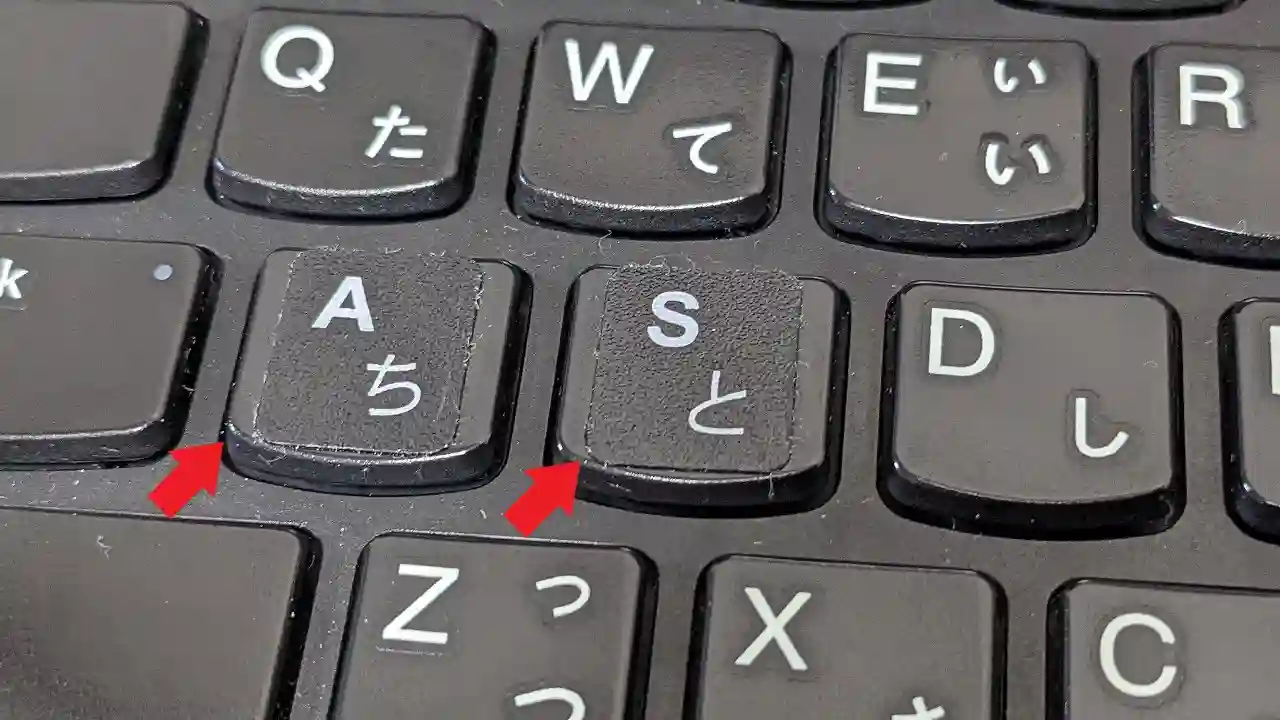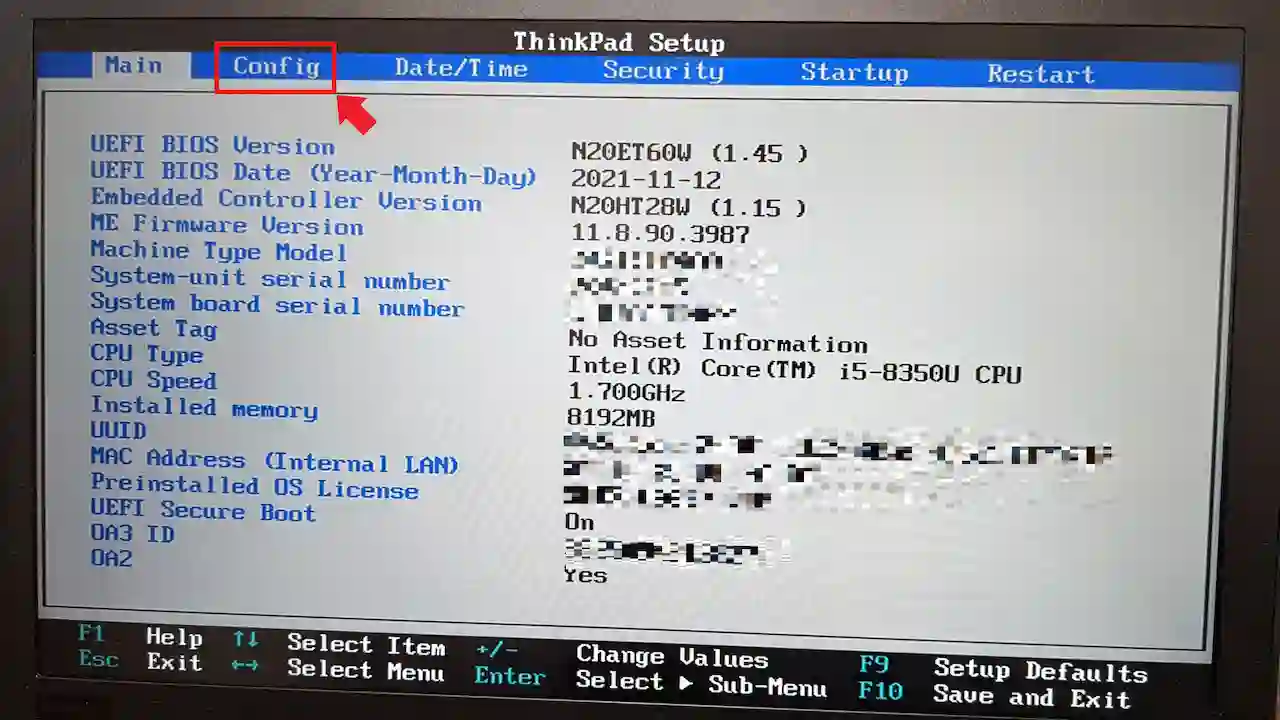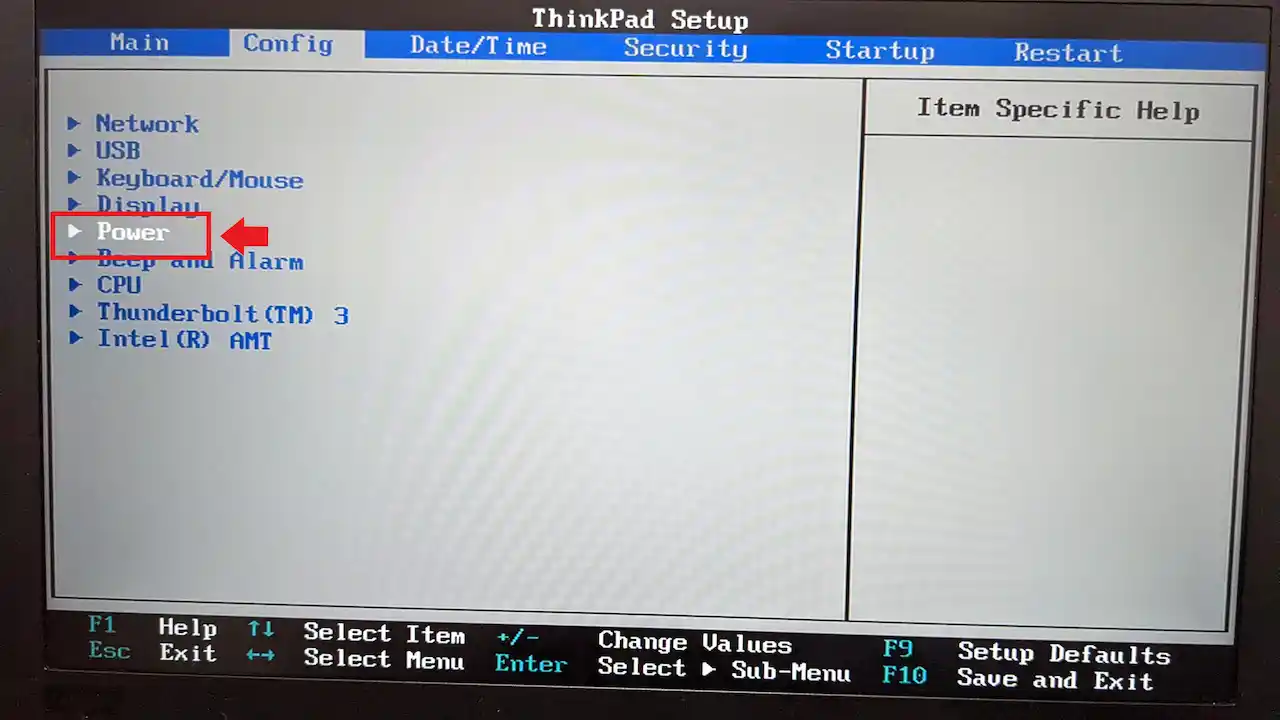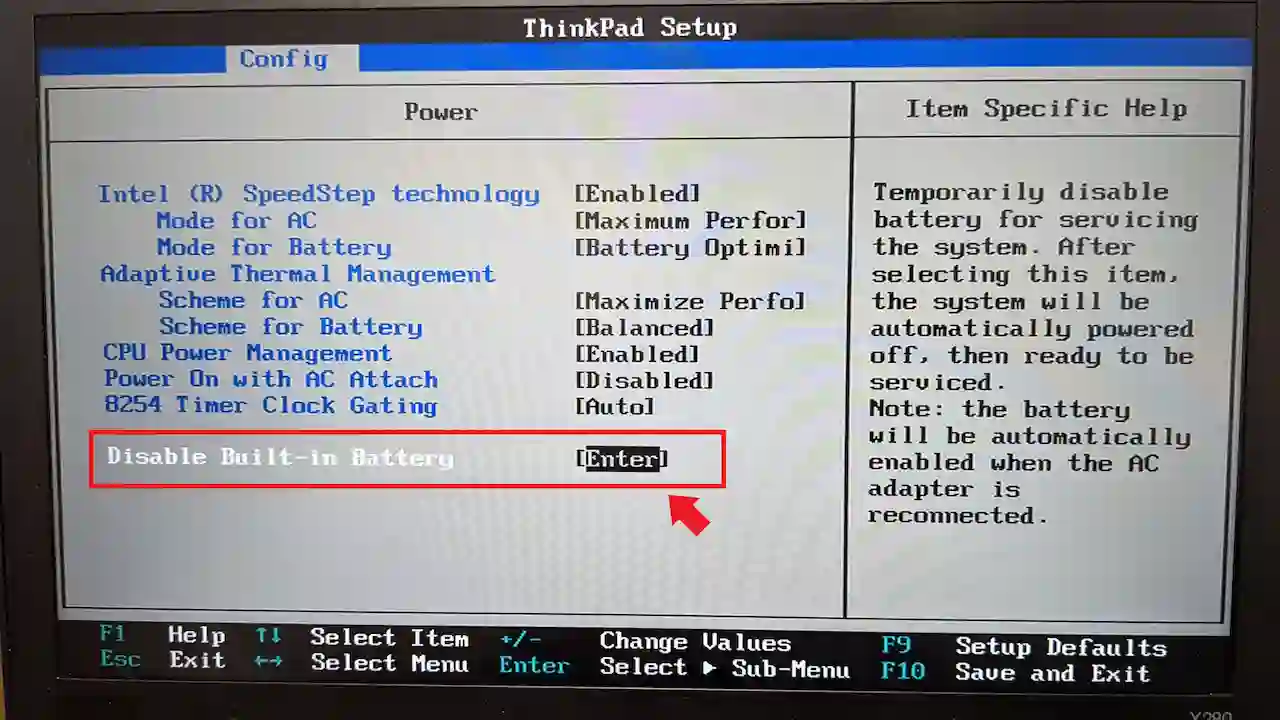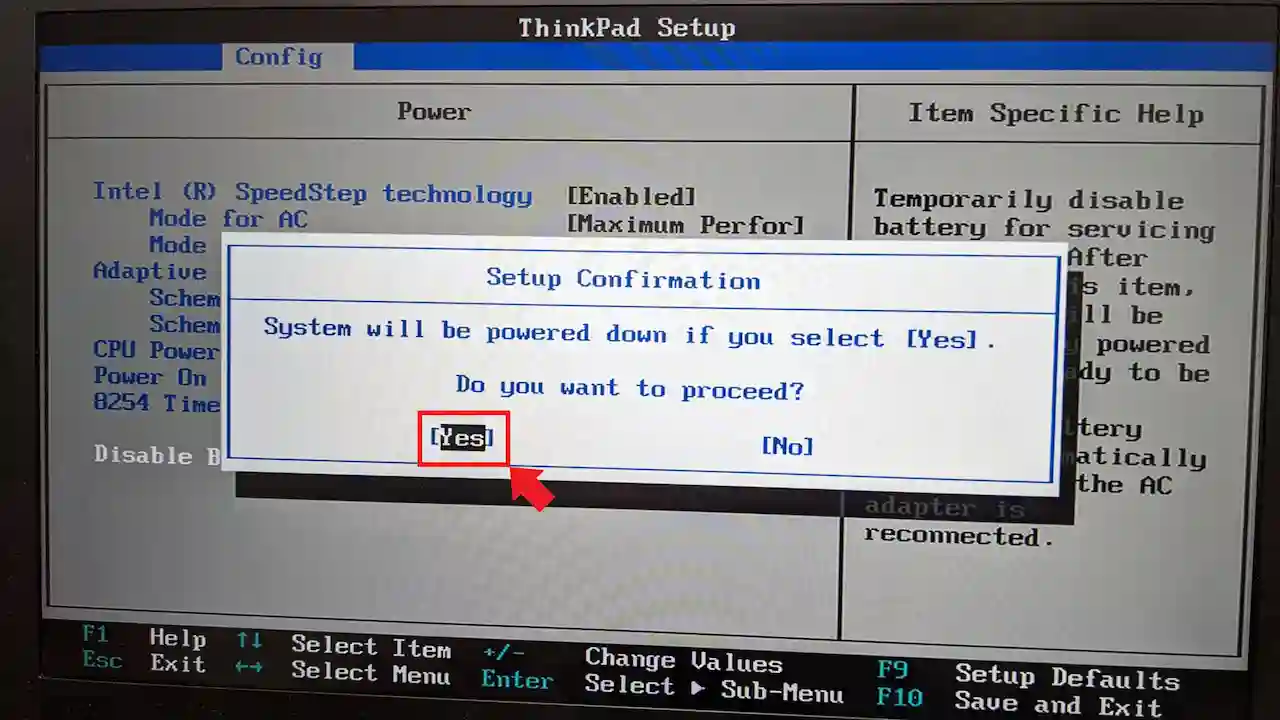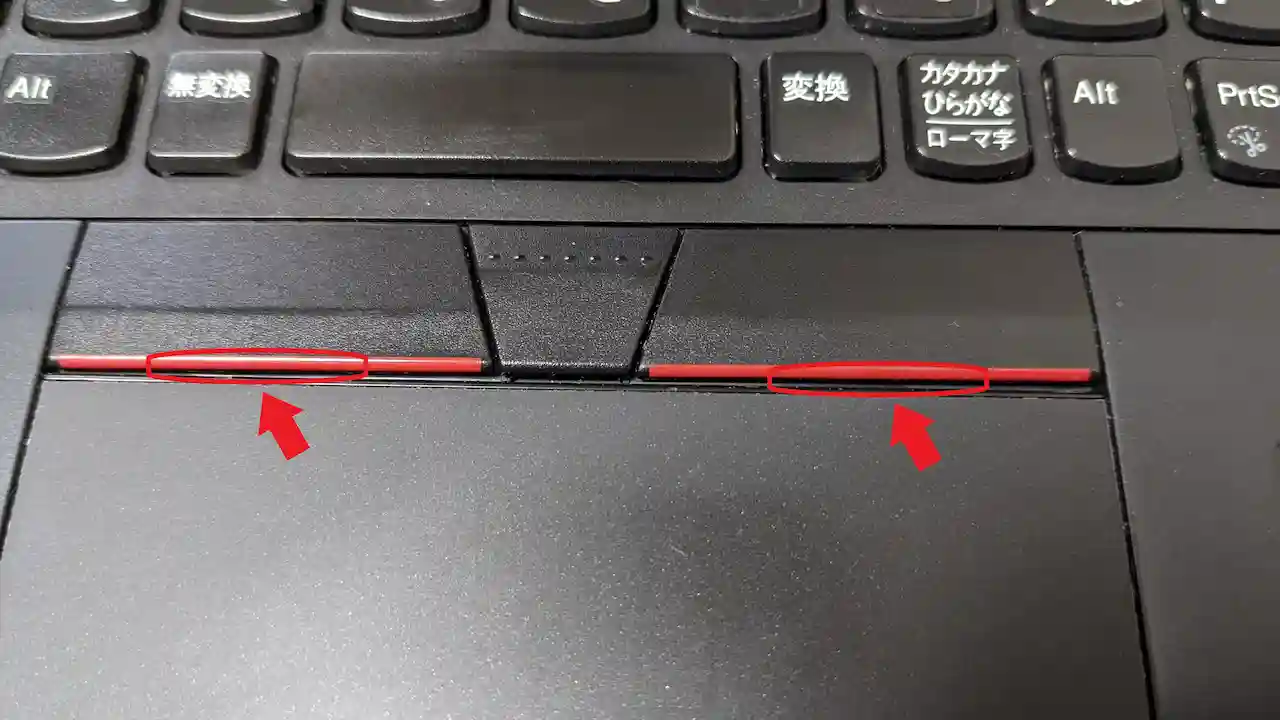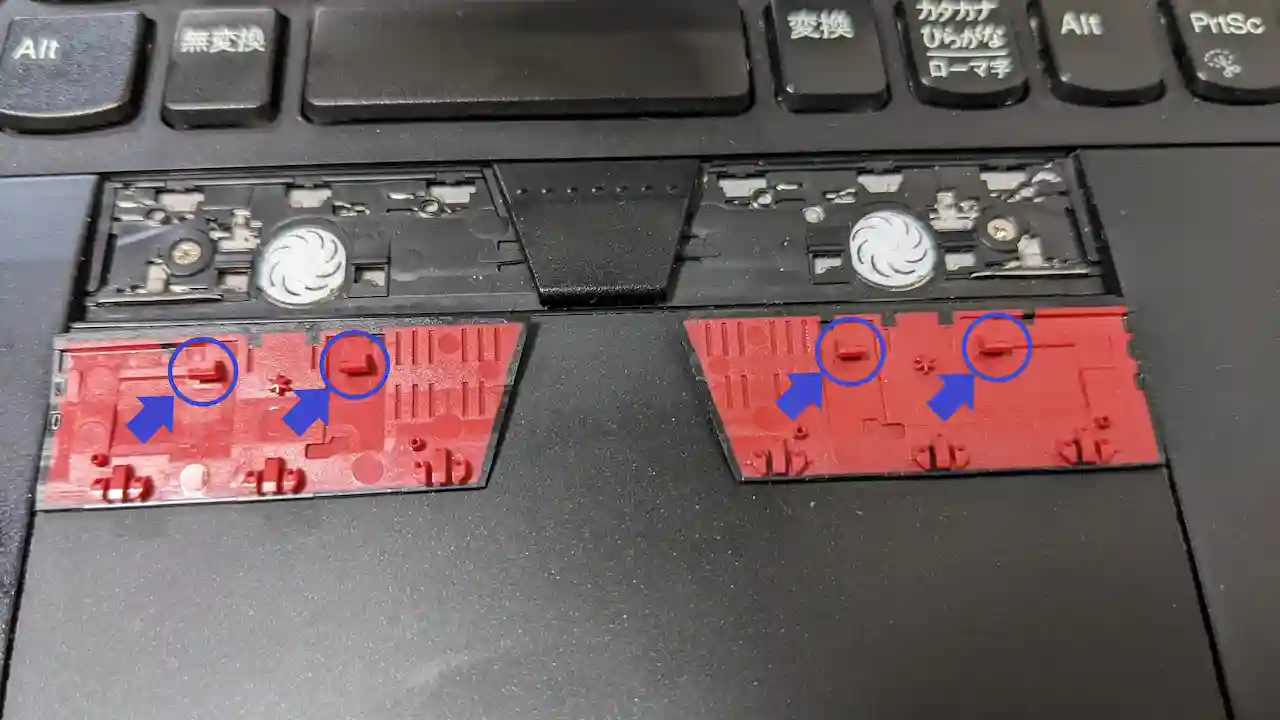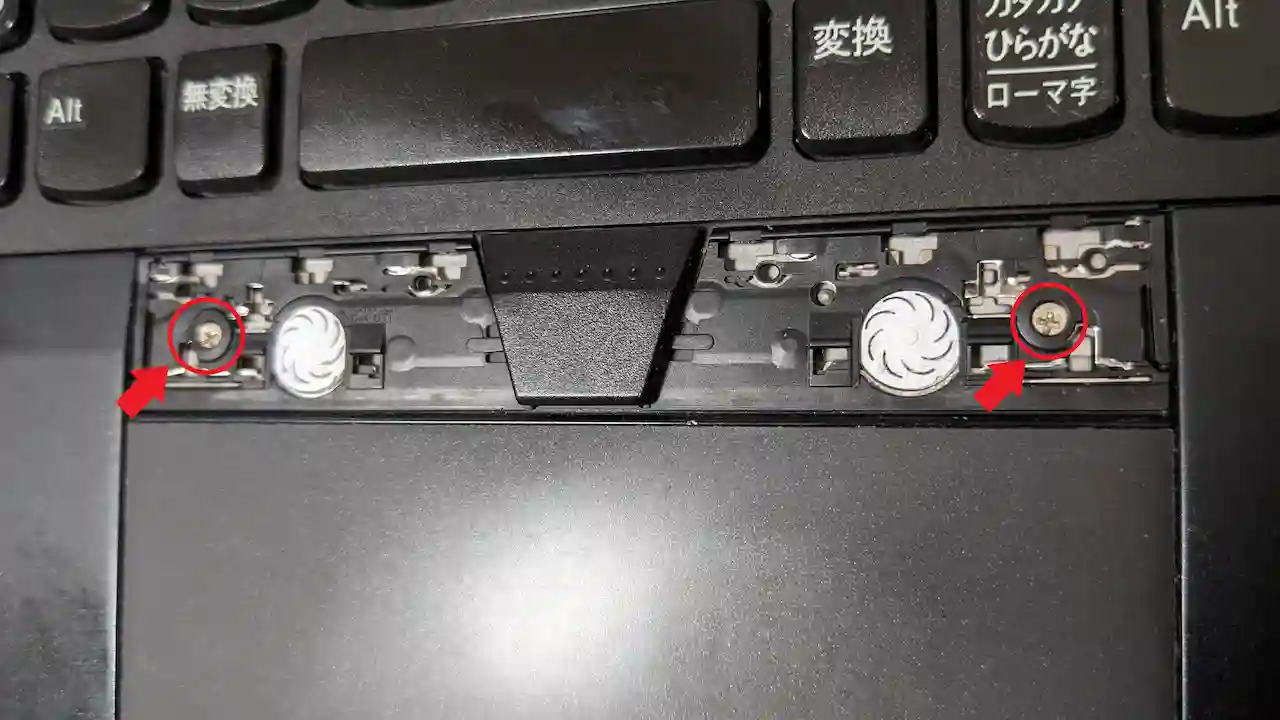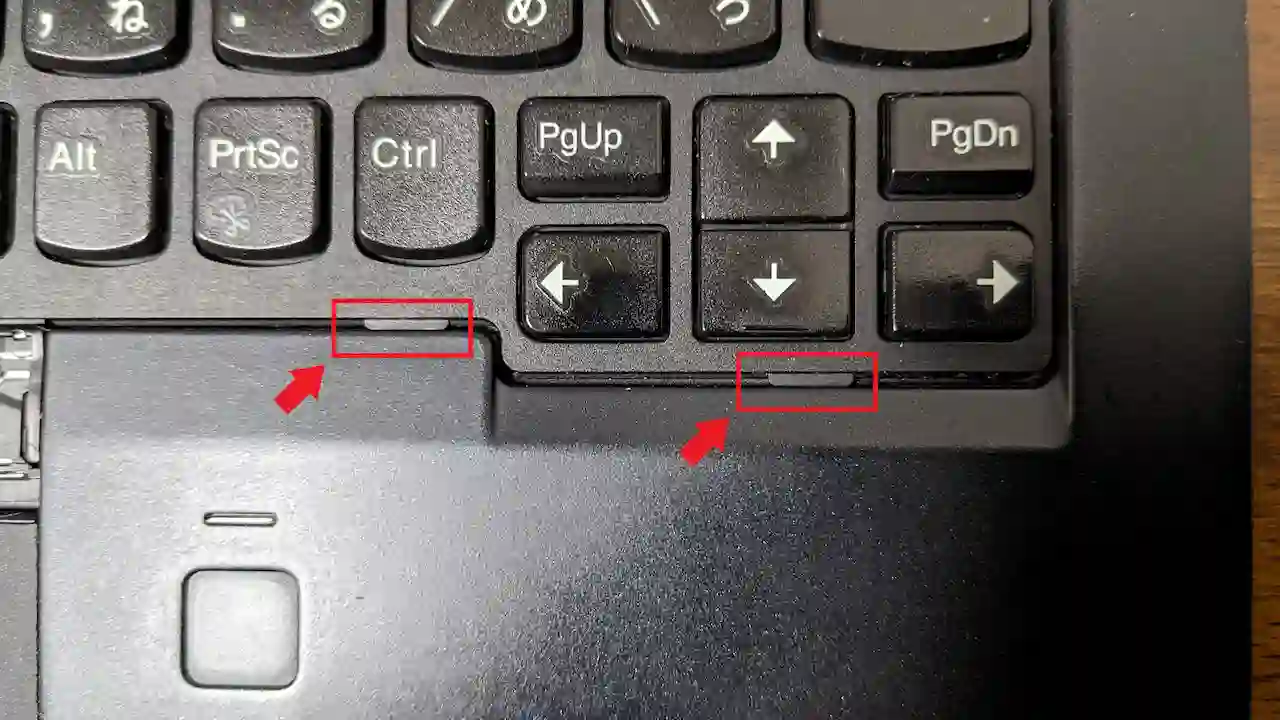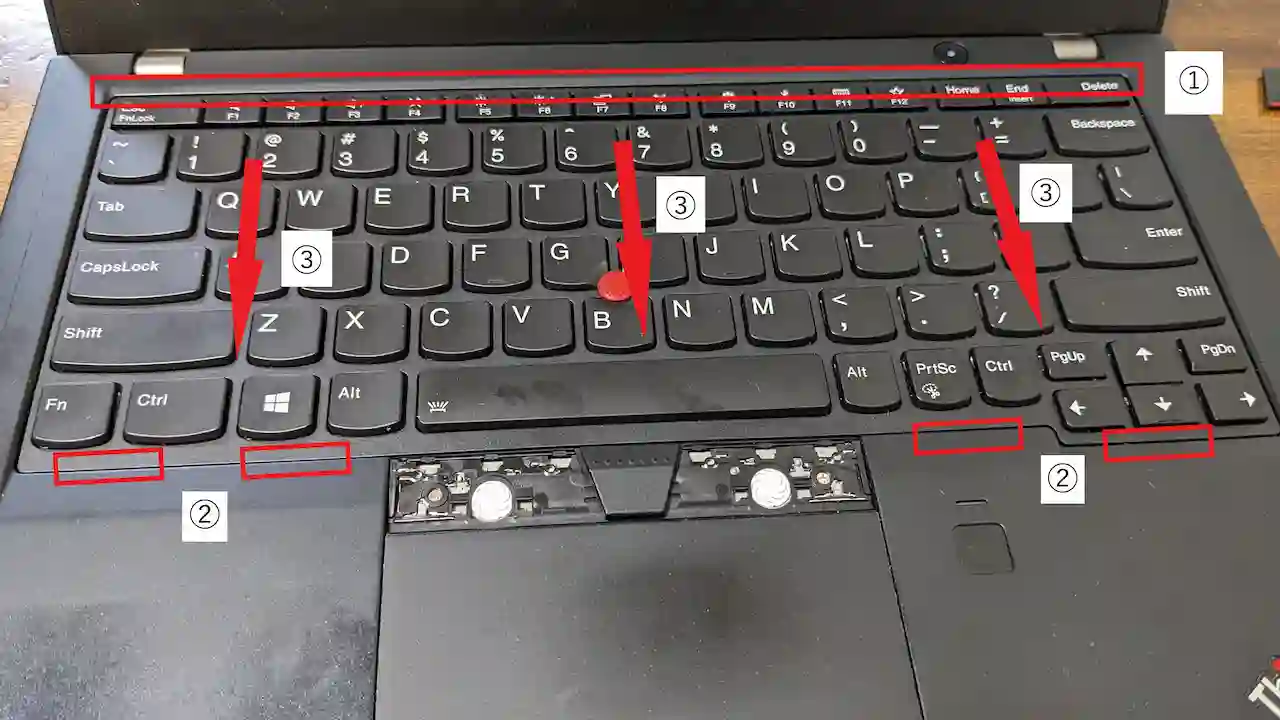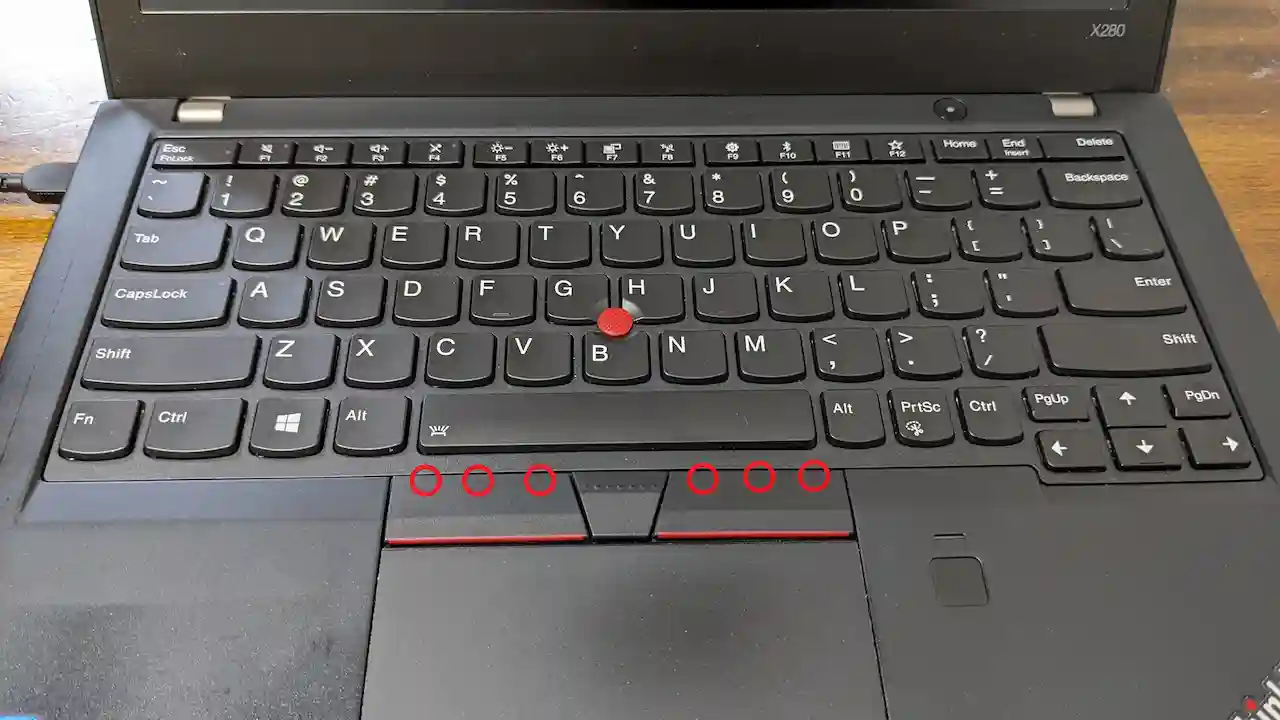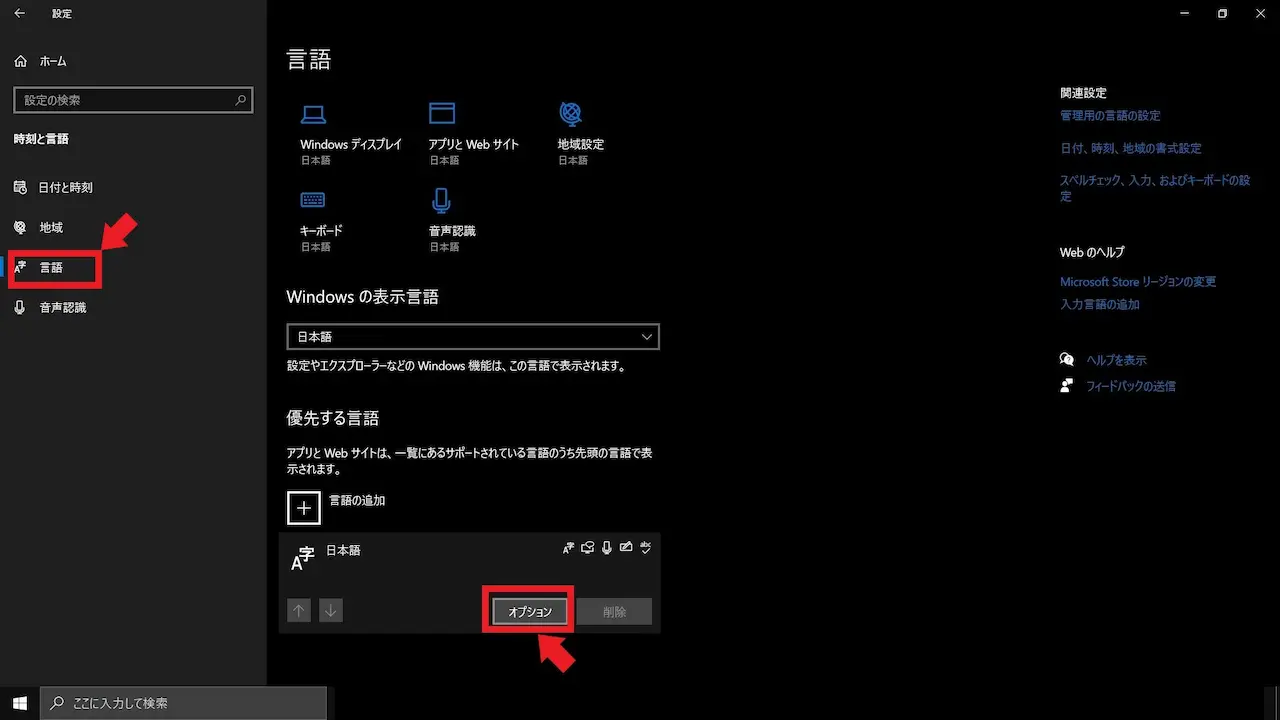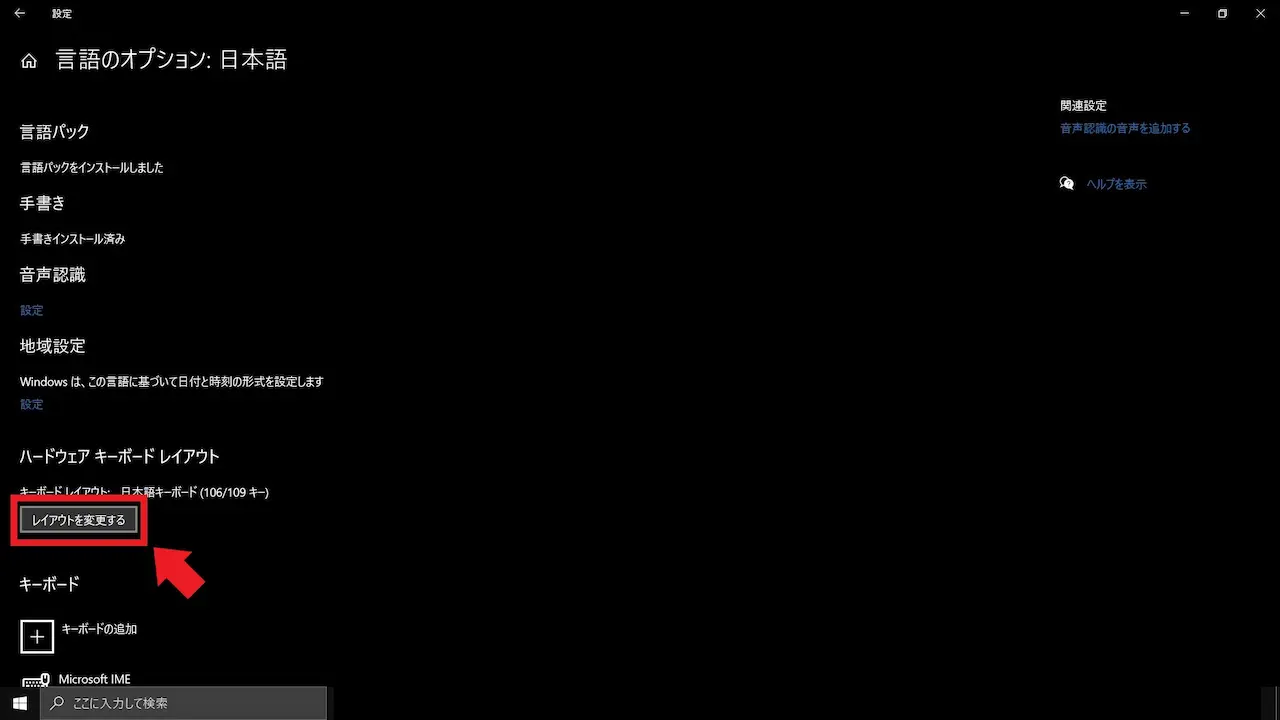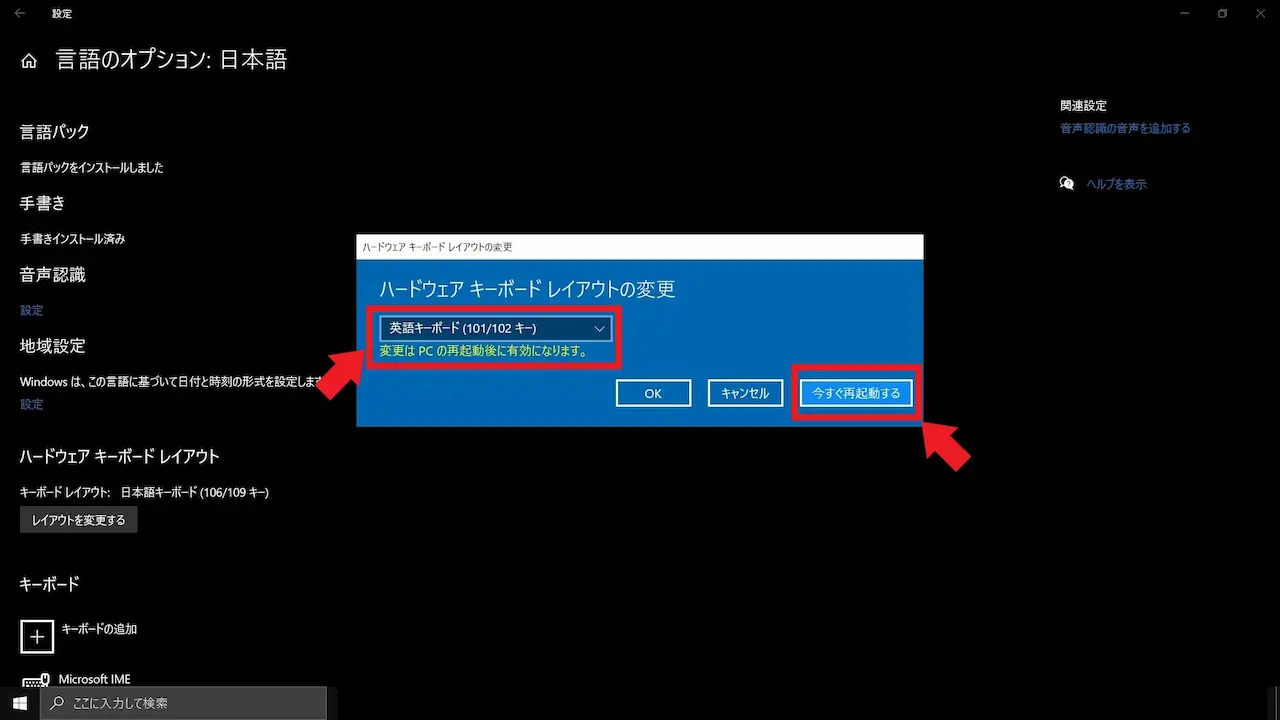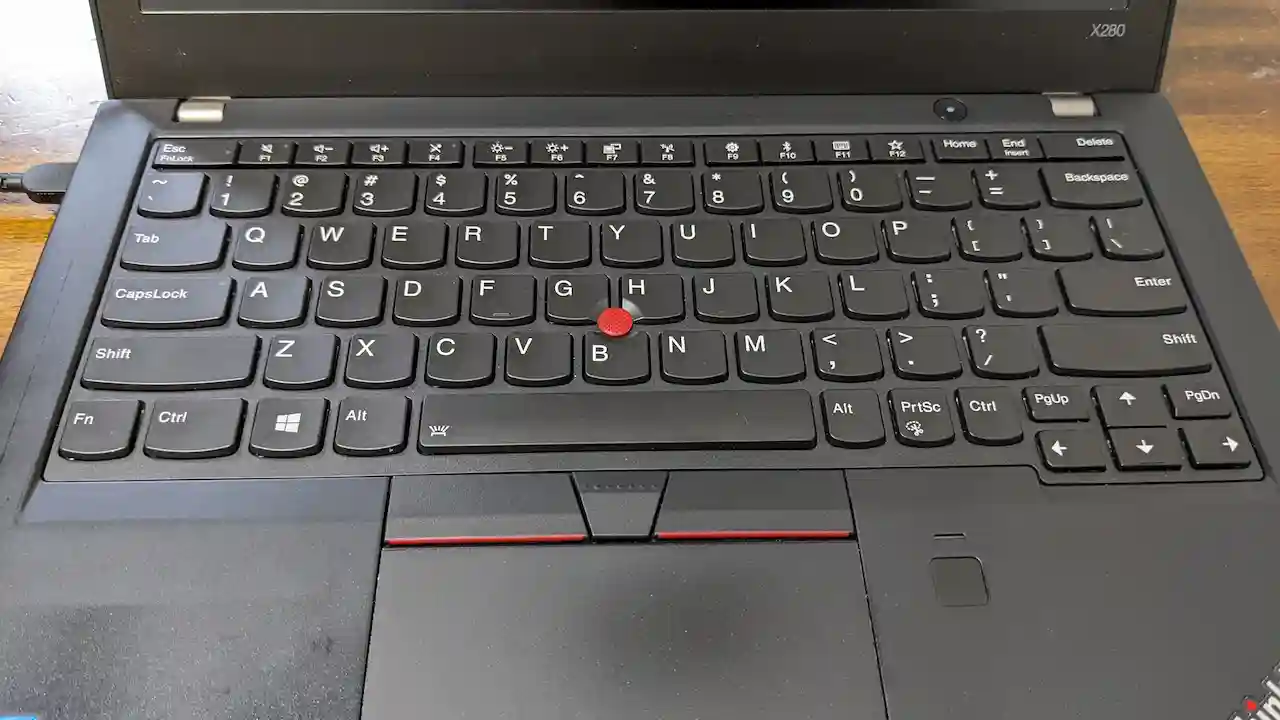Lenovo ( レノボ )のモバイルPC Thinkpad X280 の中古パソコンを入手してから 動作、サイズ感、軽さなど使い勝手が良すぎて手放せません。
Microsoft ( マイクロソフト )で公式にはWindows 11 動作条件も満たしていますので、物欲さえ押さえれば末永く使い続けることが出来ます。
ネットフリマで購入したもので、動作やバッテリー状態は問題はありませんが、 キートップ の 文字消え が結構ありましてフリマでの商品説明や写真画像でキートップの 文字剥げ は認識していたのですが、キートップに大きな深キズ( 凹キズ )があるキーが数か所あり、こういった部分は想定外だったので少し残念な思いをしました、格安で購入出来たのが何よりもの救い。
キートップの文字剥げは無いに越したことはありませんが逆に使い込んでいる感じがしないでもない解釈が出来る一方で、キートップの深キズは文字入力のときの指の当たりに多少の違和感があり気になります。そこでキーボード用シールを購入してキートップに貼り付け表面を平らにしてしのいでいました。
しかしキートップシールは汎用サイズで、X280の少し広めなキートップに対しては若干小さく、通常 指で押すキーの中央付近を文字印刷を避けてキートップの両端気味に文字が配置されてあるのでシールを貼った後は下に位置するキートップの文字がはみ出るキーもあり、その辺が少しみすぼらしく格好が悪い。
これを解決するためには キーボード ユニット の交換しかありません。
結論を先に述べますとThinkpad X280のキーボードユニット交換は大変簡単です。
交換準備
キーボードの手配
交換用のキーボードユニットは某ECサイト で購入しました。
元々のキーボードは日本語キーボードのバックライト無しタイプでありましたが、英語キーボードのバックライト有りを選択。
動作確認済みの未使用に近いという説明で、LENOVO純正品 FRU P/N ( FRU No. 01YP040 ) を確認した上で注文しました。
中国からの国際輸送らしく入手まで一週間ほどの期間が必要でした。
届いたのは下図のようなダンボール箱にビニール袋に入れたキーボードを発泡スチロール板でサンドイッチする感じの包装で、手荒い扱いを受ける国際輸送でこの包装で大丈夫かと いささか不安を覚えましたが、結果的には問題なく、質の良いキーボードを入手することが出来ました。
必要な工具類
精密ドライバと樹脂ヘラ たったこれだけです。
樹脂ヘラを利用することで作業によるPCへキズが付くリスクを緩和出来ます。
あとはお掃除用に定番のエアダスターやエレクトロニッククリーナーくらいでしょうか。
キーボード交換前
キーボード交換前のThinkpad X280 ( 20KE 、スペック Core i5 8350U / メモリ 8GB / SSD 256GB / 12.5型ディスプレイ 解像度1920x1080 ) 。

キーボードは全体的にキートップにテカリはあるものの、動作は良好。
文字が読めない部分と 加えて大きなキズがある部分にキートップシール対応。分かりづらいですが8か所あります。
指で押しやすい中央部分には文字の印刷を避けていて、キートップの両端に文字を配置している設計です。キートップシールを貼るとキートップの文字がはみ出る箇所があります。
UEFI BIOS の 設定
Thinpad X280 で内部パーツ交換等を行う際は、まずBIOSの設定で内蔵バッテリーからの電源供給を遮断するセットアップを行います。
- X280のUEFI BIOS (Thinkpad Setup)を開き、”Config”メニューを選択。(矢印→ キーで”Main”から移動)
”Config”メニュー内の”Power"を選択。(矢印↓ キーで移動)
”Config”ー”Power"内の”Disable Built-in Battery"を選択し、Enterキーを押す。
Setup Confirmation ダイアログボックスが表示されますので、”Yes"を選択しEnterキー入力しますとX280はShut Down (シャットダウン)します。
シャットダウン後は内蔵バッテリーはシステムへの電源供給が遮断されるために USB-C 充電端子に電源アダプタ、充電器を接続するまで電源ボタンを押しても電源が入らない仕様です。
交換作業
BIOSの設定で内蔵バッテリーからの電源供給を遮断するセットアップを必ず行ってから作業してください
Thinkpad X280 のキーボードユニット交換はキーボードユニットの脱着のみで底ケースを開けるなどの 分解 は必要ありません。
キーボードユニットの外し方
- TrackPoint ( トラックポイント )ボタンと トラックパッド の隙間に樹脂ヘラを差込み持ち上げて左右のTrackPointボタンを取り外す。
※TrackPointボタンはキーボードユニットと青丸〇部のツメで引っかかっているのでTrackPointボタンを持ち上げることで取外すことになる。
- 2か所ある赤丸〇部のネジを緩めてフリーにする。(ネジは取り外せない機構になっている)
ネジを取り外すことにより、キーボードユニットはフリーになる。(キー全体に手を置くようにして少し揺さぶるとわずかに動く)
- キーボード全体に手を置くようにして キーボード全体を前方(ディスプレイの方向)に動かすとキーボードがキーボードベゼルに少し入り込むので手前側に下図のように隙間が生じるため、樹脂ヘラでキーボードのツメの部分を持ち上げてキーボードユニットを取り外す。
キーボードのツメは左右で各2か所ずつあります。
- 取り外したキーボードユニットはPC本体とフラットケーブルで接続されたままであるため、裏返しにしてキー面を下にパームレスト上に。
取り外すフラットケーブルは下図内赤枠□の2か所。
- コネクタのロックを開くことによりロック機構を解除することが出来てフラットケーブルは取り外しが可能になる。
フラットケーブルを取り外すとキーボードユニットの取外しは完了。
交換用キーボードユニットの取付け
- 交換するキーボードユニットをキー面を下に裏返しにしてパームレスト上に置き、PC本体のコネクタにフラットケーブルを奥まで差込み、
コネクタロックを倒してロックさせる。フラットケーブルのコネクタへの差込み度合はフラットケーブルに白い印があるのでそれを目安に行う。フラットケーブルの差込み状態がコネクタに対して斜めになっていないことも確認。
- フラットケーブル接続後、キー面を下に裏返しにしてパームレスト上に置いていたキーボードユニットをキー面を上にし、PC本体に取り付けする。基本は取外しとは逆の順番。フラットケーブルの状態を確認しながらキーボードユニットをPC本体に置き、キーボード上側をキーボードベゼルに少し入れ込み(下図①)、キーボード下側の少し開いたすき間にキーボード下側の爪をキーボードベゼルに入れ込みつつ(下図➁)、キーボードユニットを取付ける。その後、キー全体を手のひらで押さえながら手前に移動させる(下図③、キーボードのツメが完全にキーボードベゼルに入り込む)。
- 最後にTrackPointボタンは下図赤丸〇部のツメを先に引っ掛けた後でTrackPointボタンをクリックするような感じに押すと下側のツメも引っ掛かり取付ができる。
Windows 10 の 設定変更
今まで日本語キーボードを取り付けていたので英語キーボードへの設定変更を行う必要がありました。
- Windows10の設定で ”時刻と言語”を選択。
- ”時刻と言語”画面で”言語”を選択。
- 優先する言語 項で”オプション”ボタンをクリック
- 言語のオプション:日本語 でハードウェア キーボード レイアウト項内の”レイアウトを変更する”ボタンをクリック。
- ハードウェア キーボード レイアウトの変更 ダイアログボックスが表示されるのでドロップダウンリストから”英語キーボード(101/102 キー)”を選択して”今すぐ再起動する”ボタンをクリックし、再起動を行う。
- 再起動後、英語キーボードでのキー入力レイアウトが利用できるようになる。
キーボード交換後
すっきりした印象の英語配列キーボード。
バックライト有りキーボードでは文字部のバックライト光の透過の関係でキートップの製法は2色成型っぽい構造なので文字消え、文字剥げとは無縁と思われます。(バックライト無しの方は表示文字をキートップ上にシルク印刷して、文字上にコーティングしている)
バックライト有りのキーボードは注文時のオプション設定だったようですが、仕様数値上はバッテリー駆動時間への影響はなさそうなので、価格が上がるとは思いますが、キートップの文字剥げの観点からは こちらを選択する方が良さそうですか。
キーボードバックライトは”Fn”キーと”スペース”キーの同時押しでON-OFFを切り替えることが出来ます。
明るさは2段階、”Fn”キーと”スペース”キーを同時押しする毎にOFF→ON(明るさ小)→ON(明るさ大)→OFF・・・といったトグル切り替え。
わかりにくいですが下図はキーボードバックライトON(明るさ小)。
※カメラ映りで発光状態がムラっぽいですが、実物はきれいに点灯しています。
下図はキーボードバックライトON(明るさ大)。
※カメラ映りで発光状態がムラっぽいですが、実物はきれいに点灯しています。
終わりに
今回はキートップのトラブル対応の手っ取り早い方法としてキーボードユニットを交換しました。
この記事は自身の備忘録として作成したものですが、ふだん大切に使用されているThinkpad(X280)、年式的にキートップの文字剥げ、文字消えなどの外観的な不具合が表面化する可能性があることや、あるいは突発的なメカ的なトラブルが起こり なんとかしたいユーザーもおられると思います。
パーツがすぐに手に入るかどうかは別として、もしもキーボードでのトラブルに遭遇された際には この記事を参考に手っ取り早くユニット交換するのが速いです。(ちなみにキートップや内部のパンタグラフ部品の交換をされる猛者もいらっしゃいます)
Thinkpadを使い続ける理由の一つとして、セルフでメンテナンスが出来るところが挙げられます。
Lenovoからは機種別に保守マニュアルが公開されていて、パーツの入手は探せば可能ですので末永く使用することが出来ます。
ちなみに英語キーボードの選択理由はデスクトップPCでのキーボードが英語配列なので この機会に合わせました。
デスクトップPCの方も 文字消えが無いようにイルミネーション付きのゲーミング向けメカニカルキーボードを利用しています。(イルミネーションは常時オフです)
最後までご覧いただきありがとうございました!

![キーボードのキートップ文字剥げや動作不良等トラブルは交換が簡単[X280メンテ]](https://kmax-site.com/wp-content/uploads/2022/05/tpx280kbdrepmt-0.webp)